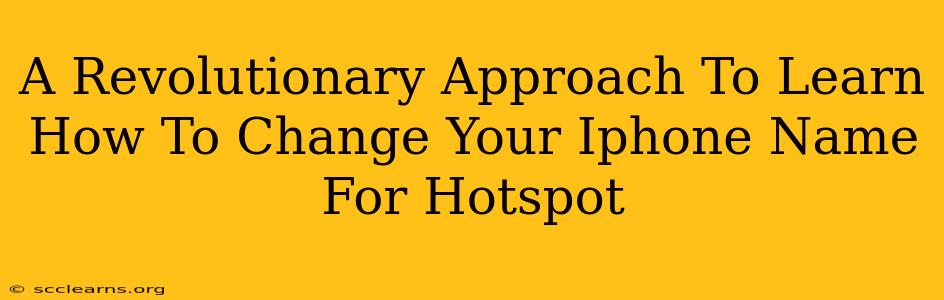Tired of your iPhone hotspot showing up as a generic name on your devices? Want to personalize it and make it easily identifiable among a sea of Wi-Fi networks? This guide offers a revolutionary approach to changing your iPhone's hotspot name, simplifying the process and ensuring you never have to hunt for your personal network again.
Why Change Your iPhone Hotspot Name?
Before diving into the how, let's address the why. A personalized hotspot name offers several advantages:
- Easy Identification: No more scrolling through a list of generic network names. Your unique name makes your hotspot instantly recognizable.
- Security Enhancement: While not a direct security measure, a personalized name can deter unauthorized access as it's less likely to be mistaken for a public network.
- Professionalism: If you use your iPhone hotspot for business purposes, a professional name reflects better on your brand.
- Personalization: Simply put, it's a fun and easy way to customize your iPhone experience.
The Revolutionary Method: A Step-by-Step Guide
Forget confusing instructions and lengthy tutorials. Our method is streamlined for maximum efficiency:
Step 1: Accessing Your iPhone's Settings
The journey begins in your iPhone's settings app. Locate the settings icon (usually a grey icon with gears) and tap it to open the app.
Step 2: Navigating to Personal Hotspot
Within the settings app, scroll down until you find the "Personal Hotspot" option. Tap it to access your hotspot settings.
Step 3: Unveiling the Hotspot Name
On the Personal Hotspot screen, you'll find the current name of your hotspot. This is usually your iPhone's name. Prepare to change this to something more memorable.
Step 4: The Name Change Revelation
Here's where the magic happens. Tap on your current hotspot name. This will allow you to edit it.
Step 5: Crafting Your Unique Hotspot Name
Use this opportunity to create a unique and memorable name for your hotspot. Consider using a combination of your name, initials, or a recognizable phrase. Keep it concise and easy to remember. Avoid using special characters as they might not be compatible with all devices.
Step 6: Saving Your Masterpiece
Once you're satisfied with your new hotspot name, tap "Done" or the equivalent button on your screen to save your changes.
Step 7: Verification and Rejoicing
Now, turn your Personal Hotspot on and off to verify the change. Your devices should now connect to your newly named hotspot with ease. Celebrate your success!
Troubleshooting Common Issues
While the process is usually straightforward, some users may encounter minor hiccups:
- Name Too Long: If your chosen name is too long, the system might truncate it. Opt for a shorter, more concise name.
- Special Characters: Avoid using special characters; stick to letters and numbers for optimal compatibility.
- No Changes Appear: If your hotspot name doesn't change, try restarting your iPhone.
Beyond the Name Change: Optimizing Your Hotspot
Changing your hotspot name is just the beginning. Here are some additional tips to enhance your iPhone's hotspot experience:
- Password Protection: Always use a strong password to protect your hotspot from unauthorized access.
- Network Security: Consider using WPA2 or WPA3 encryption for enhanced security.
- Bandwidth Management: Be mindful of your data usage, especially when sharing your connection with multiple devices.
By following this revolutionary guide, you'll not only learn how to effortlessly change your iPhone's hotspot name but also optimize your mobile hotspot for maximum efficiency and security. Enjoy the convenience of a personalized and easily identifiable network!