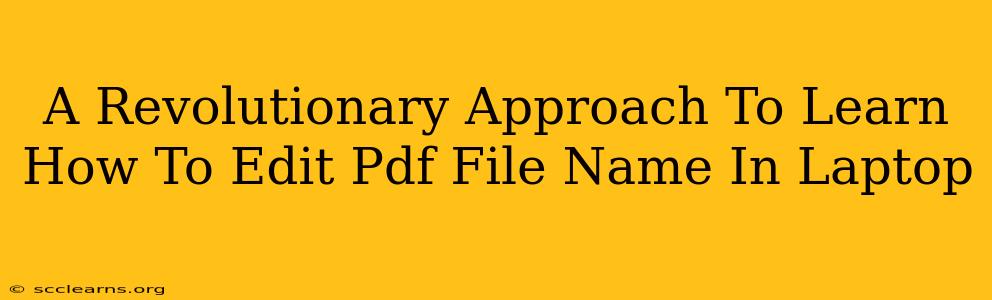Are you tired of dealing with confusingly named PDF files on your laptop? Do you dream of a streamlined, organized digital life where finding the right document is a breeze, not a frustrating hunt? This guide offers a revolutionary approach to mastering PDF file name editing, transforming your digital chaos into a well-organized system. We'll explore multiple methods, ensuring you find the perfect solution for your needs and technical skill level.
Understanding the Importance of Organized PDF Files
Before diving into the how, let's discuss the why. Properly named PDF files are crucial for:
- Easy Retrieval: Imagine needing a specific contract – a clearly named file makes it instantly accessible, saving you precious time and frustration.
- Improved Workflow: Organized files streamline your workflow, making collaboration and project management significantly more efficient.
- Enhanced Professionalism: Professionally named files reflect your attention to detail and organizational skills, projecting a polished image to clients and colleagues.
- Reduced Stress: A well-organized system reduces stress and anxiety associated with searching for misplaced files.
Method 1: Using Your Operating System's Built-in Features (Windows & macOS)
This is the simplest method, requiring no extra software.
Windows:
- Locate the PDF: Find the PDF file you wish to rename in File Explorer.
- Right-Click: Right-click on the PDF file.
- Rename: Select "Rename" from the context menu.
- Edit the Name: Type in your desired file name. Remember to keep it concise, descriptive, and relevant. Avoid using special characters.
- Press Enter: Press Enter to save the changes.
macOS:
- Locate the PDF: Find the PDF file in Finder.
- Select & Rename: Select the PDF file and press the Return key or right-click and select "Rename."
- Edit the Name: Type in your new file name. Again, maintain clarity and avoid special characters.
- Press Return: Press Return to confirm.
Method 2: Leveraging File Explorer/Finder Advanced Features
Both Windows and macOS offer advanced features within their file explorers that can simplify batch renaming. This is particularly useful if you need to rename multiple PDFs at once. Research your specific operating system's capabilities for bulk renaming to efficiently manage your files.
Method 3: Employing Third-Party PDF Editors (for Advanced Users)
While not strictly necessary for renaming, some advanced PDF editors offer powerful file management tools, including bulk renaming options and sophisticated organization features. These programs can be beneficial if you need to perform other PDF manipulations alongside renaming.
Tips for Effective PDF File Naming
- Use Descriptive Names: Include keywords relevant to the document's content. For example, instead of "Document1.pdf," use "Client_Smith_Contract_2024.pdf."
- Maintain Consistency: Adopt a consistent naming convention throughout your system for optimal organization.
- Avoid Special Characters: Stick to letters, numbers, and underscores to prevent compatibility issues.
- Keep it Concise: While descriptive, avoid excessively long file names.
Conclusion: Embrace the Power of Organization
Mastering the art of PDF file name editing is a simple yet powerful step toward a more efficient and productive digital life. By implementing the methods outlined above and following our naming conventions, you can transform your digital chaos into a well-organized system, saving yourself time and stress in the long run. Don't underestimate the power of a well-organized file system; it's a cornerstone of digital efficiency!