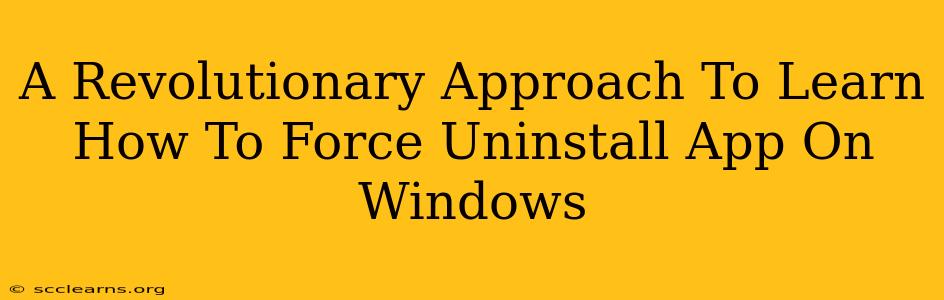Are you struggling with a stubborn app on your Windows system? Does it refuse to uninstall through the usual methods? You're not alone! Many users encounter problematic apps that resist simple removal. This comprehensive guide provides a revolutionary approach to force uninstall apps on Windows, covering various scenarios and ensuring a clean system. We'll move beyond the standard "Control Panel" method and explore powerful techniques for even the most persistent applications.
Understanding Why Force Uninstallation is Necessary
Before diving into the how-to, let's understand why force uninstallation is sometimes necessary. Standard uninstall methods might fail due to:
- Corrupted installation files: Damaged registry entries or incomplete installation folders prevent a clean removal.
- Incomplete uninstallers: Some poorly designed applications lack a robust uninstaller, leading to leftover files and registry keys.
- System conflicts: The app might be locked by another process, preventing its removal.
- Third-party interference: Antivirus software or other security programs may interfere with the uninstallation process.
Revolutionary Methods to Force Uninstall Apps on Windows
This section details several powerful techniques to remove even the most stubborn applications. We'll cover methods ranging from simple command-line solutions to more advanced registry editing (proceed with caution when editing the registry!).
1. Using the Command Prompt (CMD)
The Command Prompt offers a powerful way to force uninstall applications. This method is effective for many stubborn apps.
Steps:
- Open the Command Prompt as an administrator. (Search for "cmd," right-click, and select "Run as administrator").
- Type the following command, replacing
"App Name"with the exact name of the application you want to remove:wmic product where name='App Name' call uninstall - Press Enter. The system will attempt to uninstall the application. You may need to confirm the uninstallation.
Example: To uninstall "Adobe Reader," you would use: wmic product where name='Adobe Reader' call uninstall
2. Employing PowerShell
PowerShell, a more advanced command-line shell, offers even greater control. This is particularly useful for complex scenarios.
Steps:
- Open PowerShell as an administrator (similar to opening the Command Prompt as an administrator).
- Use the following command, replacing
"App Name"with the application's name:Get-WmiObject -Class Win32_Product | Where-Object {$_.Name -match "App Name"} | Invoke-WmiMethod -Name Uninstall - Press Enter. PowerShell will attempt to uninstall the application.
Example: For "Chrome," the command would be: Get-WmiObject -Class Win32_Product | Where-Object {$_.Name -match "Chrome"} | Invoke-WmiMethod -Name Uninstall
3. Manual Removal (Advanced Users Only!)
This method requires navigating system files and the registry. Proceed with extreme caution, as incorrect edits can damage your system. Always back up your registry before making any changes.
Steps:
- Identify the application's installation folder: This is usually located in
C:\Program FilesorC:\Program Files (x86). - Delete the folder: You may need administrator privileges.
- Remove registry entries: Use the Registry Editor (
regedit) to search for and delete registry keys associated with the application. This is a complex process and should only be attempted by experienced users.
4. Utilizing Third-Party Uninstaller Tools
Several third-party uninstaller tools offer advanced features to remove stubborn applications. These tools often scan for leftover files and registry entries after the standard uninstallation process. Research reputable options before using any third-party software.
Post-Uninstallation Steps
After attempting any of these force uninstallation methods, it's crucial to perform these steps:
- Restart your computer: This ensures that all changes take effect.
- Scan for leftover files: Use a disk cleanup utility or a third-party uninstaller tool to scan for any remaining files or folders.
- Check the registry: If you manually edited the registry, verify the changes and check for any orphaned entries.
By following these revolutionary methods, you can successfully force uninstall apps on Windows, even those that resist conventional removal techniques. Remember to proceed cautiously, especially when manually editing the registry. If you are uncomfortable with these advanced steps, consider seeking assistance from a computer technician.