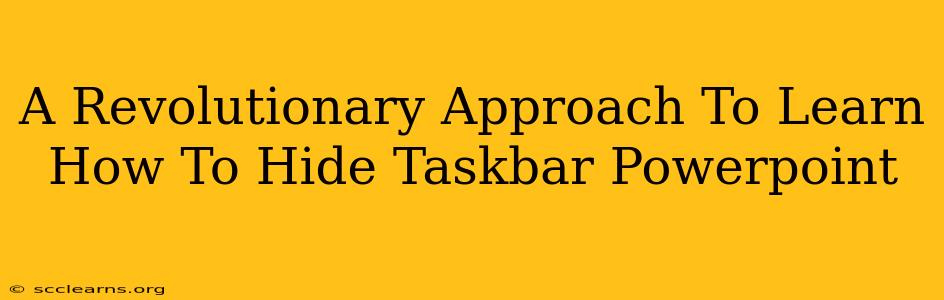Are you tired of that pesky taskbar cluttering up your PowerPoint presentations? Do you dream of a clean, distraction-free viewing experience for your audience? Then you've come to the right place! This guide offers a revolutionary approach to mastering the art of hiding the taskbar in PowerPoint, ensuring your presentations shine. We'll explore various methods, offering solutions for different versions of PowerPoint and operating systems. Get ready to elevate your presentation game!
Why Hide the Taskbar in PowerPoint?
Before diving into the how, let's quickly understand the why. Hiding the taskbar during a PowerPoint presentation offers several key advantages:
-
Enhanced Visual Appeal: A clean, uncluttered screen maximizes the impact of your visuals. The taskbar can be a significant distraction, pulling the viewer's attention away from your carefully crafted slides.
-
Improved Professionalism: A distraction-free presentation projects professionalism and enhances your credibility. It shows that you've paid attention to detail and want your audience to focus on your message.
-
Better Audience Engagement: When viewers aren't distracted by system elements, they are more likely to engage with your content and absorb your message more effectively.
-
Seamless Presentation Flow: A hidden taskbar contributes to a smoother, more seamless presentation flow, preventing interruptions and maintaining momentum.
Methods to Hide the Taskbar During PowerPoint Presentations
Here are several methods to effectively hide your taskbar during PowerPoint presentations:
Method 1: Using the Presentation Mode
PowerPoint's built-in presentation mode often automatically minimizes the taskbar. Simply start your slideshow (F5 or Shift+F5) and the taskbar will usually disappear. This is the easiest and most straightforward method. However, this might not work consistently across all operating systems and PowerPoint versions.
Method 2: Using Keyboard Shortcuts (Windows)
For a quick and efficient solution on Windows, try these keyboard shortcuts:
- Win + Up Arrow: This shortcut instantly hides the taskbar.
- Win + Down Arrow: This will restore the taskbar.
Remember to practice these shortcuts beforehand to ensure a smooth presentation. This offers more direct control than relying on PowerPoint's automatic taskbar behavior.
Method 3: Taskbar Settings (Windows)
For more permanent control over taskbar visibility, you can adjust its settings:
- Right-click the taskbar.
- Select "Taskbar settings."
- Toggle the "Automatically hide the taskbar in desktop mode" option. This setting will automatically hide the taskbar after a few seconds of inactivity. This works well for presentations where you're not constantly switching between applications.
Note: This setting will affect the taskbar across your entire Windows desktop, not just PowerPoint.
Method 4: Using a Second Monitor (Advanced)
If you have access to a second monitor, displaying your presentation on the second monitor eliminates the taskbar from the main display entirely. This is a highly effective solution for a truly distraction-free presentation. This option is ideal for professionals who frequently deliver presentations.
Troubleshooting and FAQs
Q: What if my taskbar doesn't hide?
A: Try restarting your computer. Ensure you are running the latest version of PowerPoint and your operating system. Check your taskbar settings to see if automatic hiding is enabled.
Q: Will this method work on Mac?
A: While the keyboard shortcuts may differ, the general principles of minimizing distractions during a presentation still apply. Exploring Mac's equivalent of taskbar settings and presentation modes will help you achieve a similar effect.
Q: Is there a risk of accidentally showing the taskbar?
A: There's always a small chance you might accidentally reveal the taskbar during your presentation, especially if using keyboard shortcuts. Practice and familiarity with the chosen method will help minimize this risk.
Conclusion: Master Your Presentation with a Taskbar-Free Experience
By implementing these revolutionary methods, you can master the art of hiding the taskbar in your PowerPoint presentations. A clean, focused screen dramatically enhances the impact and professionalism of your presentations. Choose the method that best suits your needs and technical skills, and prepare to deliver presentations that truly captivate your audience. Remember to practice beforehand to ensure a seamless and unforgettable presentation experience!