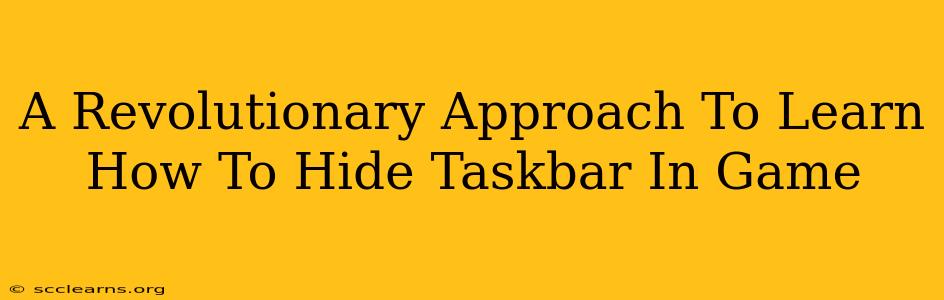Are you tired of that pesky taskbar interrupting your gaming experience? Does it constantly peek out from the bottom of your screen, ruining your immersion and potentially even impacting your gameplay? Then you've come to the right place! This guide unveils revolutionary methods to banish that taskbar and unlock a truly fullscreen gaming experience. We'll explore various techniques, from simple keyboard shortcuts to powerful third-party applications, ensuring you find the perfect solution for your setup.
Why Hide Your Taskbar While Gaming?
Before diving into the how-to, let's understand why hiding your taskbar is so crucial for gamers. A simple answer: immersion. That small strip at the bottom of your screen can be a jarring distraction, breaking the flow and pulling you out of the intense world of your game. Beyond that, the taskbar can:
- Accidentally trigger actions: A stray mouse click can minimize your game, or worse, open unwanted programs.
- Reduce screen real estate: Every pixel counts in gaming. The taskbar consumes valuable screen space that could be used for a more detailed view of the game world.
- Impact performance: While minimal, the taskbar's processes can slightly affect your system's overall performance, especially on older machines.
Methods to Hide Your Taskbar During Gameplay
Now for the good stuff – let's explore the various ways you can conquer that taskbar and reclaim your fullscreen gaming experience.
Method 1: The Classic Keyboard Shortcut
This is the simplest method and often the most effective. Most Windows users already know this, but it bears repeating:
- Press the Windows key + M. This minimizes all open windows, effectively hiding the taskbar.
- Press the Windows key + Shift + M to restore all minimized windows.
This method is quick, easy, and requires no extra software. It's the perfect solution for casual gamers who don't need a permanent solution.
Method 2: Taskbar Settings Adjustment (Temporary Hide)
Windows offers a built-in setting to automatically hide the taskbar. This method keeps the taskbar from being visible, but it only hides until the mouse cursor nears the bottom edge of the screen:
- Right-click on the taskbar.
- Select Taskbar settings.
- Toggle the Automatically hide the taskbar in desktop mode switch to On.
This is a great option if you want the taskbar to automatically disappear when not in use but readily reappear when needed.
Method 3: Game-Specific Fullscreen Options
Many games offer a built-in fullscreen option that automatically hides the taskbar. Check your game's settings menu, often under "Display" or "Graphics." Look for options labeled "Fullscreen," "Borderless Windowed," or similar. Borderless Windowed mode is especially beneficial as it provides fullscreen visuals while still allowing for alt-tabbing functionality without the taskbar constantly reappearing.
Method 4: Third-Party Applications (Advanced Solution)
For ultimate control, consider using a third-party application designed to manage your windows and taskbar. Several free and paid options exist, offering features beyond simple hiding, such as automatic window resizing and more. Research different options to find one that meets your needs. Remember to download such applications only from trustworthy sources to avoid malware.
Choosing the Right Method For You
The best method for hiding your taskbar depends on your individual preferences and gaming habits. If you need a quick and easy solution, the keyboard shortcut is perfect. If you prefer automatic hiding, adjust the taskbar settings. For games without built-in fullscreen options, the Borderless Windowed mode is a great compromise. And if you require advanced features and control, explore third-party applications.
By implementing one of these methods, you can eliminate distractions and enhance your gaming experience. Remember to choose the approach that best suits your needs, making your gaming sessions more immersive and enjoyable!