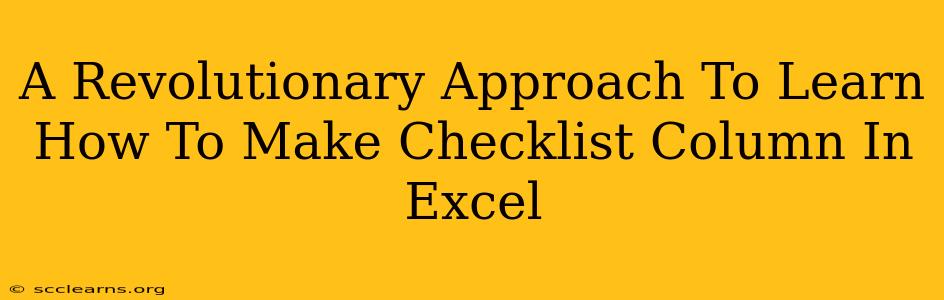Creating checklists directly within Excel can dramatically boost your productivity and organization. Forget clunky external apps – this guide provides a revolutionary approach to mastering checklist columns in Excel, transforming your spreadsheet game. Whether you're managing tasks, tracking progress, or simply need a more efficient way to organize your data, this method will empower you to create dynamic and functional checklists effortlessly.
Why Use Checklists in Excel?
Before diving into the "how," let's understand the why. Integrating checklists into your Excel spreadsheets offers several key advantages:
- Centralized Organization: Keep all your data and task management in one place, eliminating the need to switch between different applications.
- Enhanced Efficiency: Track progress and complete tasks directly within your spreadsheet, streamlining your workflow.
- Improved Collaboration: Share your checklist-enhanced spreadsheets with colleagues for seamless teamwork and project management.
- Data-Driven Insights: Analyze completed tasks and identify trends to improve future processes. This is especially useful for project management and task tracking.
- Customization: Tailor checklists to perfectly fit your specific needs and preferences.
The Revolutionary Method: Using Excel's Built-in Features
This method leverages Excel's existing functionalities, avoiding complex macros or add-ons. It's simple, reliable, and readily accessible to all Excel users.
Step 1: Setting up Your Checklist Column
- Create a new column: Insert a new column next to the data you want to track with a checklist. Let's say your data is in column A; your checklist column will be in column B.
- Add Checkboxes: In the first cell of your checklist column (B1), type
=IF(A1="","",TRUE). Drag this formula down the column to apply it to all your rows. This creates a dynamic checkbox that only appears if there's data in the corresponding cell in column A. You'll see a checkbox instead of the formula.
Step 2: Utilizing the Checkboxes
- Check/Uncheck: Simply click on the checkboxes to mark tasks as complete or incomplete.
- Data Validation (Optional): For a more robust approach, apply data validation to the checklist column. Choose "Checkboxes" from the data validation options to ensure only checkboxes can be placed in that column. This adds another layer of control and consistency.
Step 3: Advanced Features (Conditional Formatting)
Enhance your checklist with conditional formatting:
- Highlight Completed Tasks: Use conditional formatting to highlight rows where the checkbox is checked, visually distinguishing completed tasks. This is a great way to quickly see your progress.
- Data Bars (Visual Progress): If you have numerical data along with your checklist, use data bars to provide a visual representation of progress toward a goal.
Beyond the Basics: Practical Applications
Here are some practical examples of how to incorporate checklist columns into your work:
- Project Management: Track tasks, milestones, and deliverables for each project.
- Task Management: Create daily, weekly, or monthly checklists to monitor individual task completion.
- Inventory Management: Track stock levels and identify items requiring replenishment.
- Customer Relationship Management (CRM): Monitor interactions, follow-ups, and customer support requests.
Conclusion: Embrace the Power of Excel Checklists
By implementing this revolutionary approach, you can seamlessly integrate checklists into your Excel spreadsheets, enhancing efficiency, improving organization, and ultimately boosting productivity. The simplicity and versatility of this method make it a valuable tool for anyone working with spreadsheets. So, stop using multiple apps and start harnessing the power of Excel's built-in features to revolutionize your task management today!