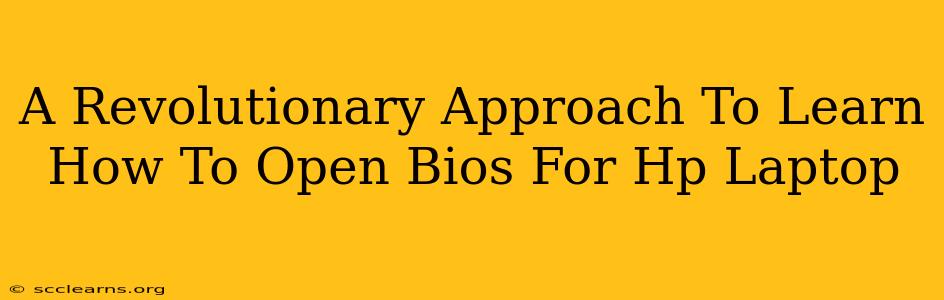Accessing your HP laptop's BIOS (Basic Input/Output System) might seem daunting, but it's a crucial skill for troubleshooting hardware issues, tweaking boot settings, and even overclocking (proceed with caution!). This guide offers a revolutionary approach, simplifying the process and eliminating the guesswork. We'll cover multiple methods, ensuring you can access your HP laptop's BIOS regardless of your model.
Why Accessing Your HP Laptop BIOS is Crucial
Before diving into the how-to, let's understand why accessing your BIOS is important. This seemingly hidden menu offers control over fundamental system settings, including:
- Boot Order: Choose which drive your computer boots from (e.g., your hard drive, a USB drive, or a network drive). This is essential for installing new operating systems or booting from recovery media.
- Boot Mode: Select between UEFI (Unified Extensible Firmware Interface) and Legacy BIOS modes. UEFI is generally preferred for modern systems.
- Overclocking (Advanced Users Only): Adjust CPU and memory settings to potentially improve performance. Warning: Incorrect overclocking can damage your hardware. Proceed with extreme caution and thorough research.
- Security Settings: Configure security features such as password protection to prevent unauthorized access.
- Hardware Monitoring: Check basic hardware information like CPU temperature and fan speed.
Revolutionary Method 1: The Power Button Method (Most Common)
This is often the simplest and most reliable method. The exact key to press varies slightly depending on your HP laptop model, but it's almost always one of the following function keys (F1, F2, F10, F12, Esc).
- Power Off Your HP Laptop: Completely shut down your laptop, don't just put it to sleep.
- Power On and Immediately Press the Key: As soon as you press the power button, repeatedly press and hold one of the function keys (F1, F2, F10, F12, Esc). You may need to try several keys before finding the correct one. The key may also be displayed briefly on the screen during startup.
- Entering BIOS: If successful, you should see the HP BIOS setup utility.
Key Considerations:
- Timing is Crucial: You must press the key repeatedly immediately after pressing the power button. Don't delay!
- Multiple Attempts: It's not uncommon to need a few tries to get it right.
- Check Your Manual: The HP laptop's manual should explicitly state the key to press to access the BIOS.
Revolutionary Method 2: Using the Startup Menu (For Newer HP Laptops)
Some newer HP laptops provide a Startup Menu, which allows access to various boot options, including the BIOS.
- Power Off Your HP Laptop: Again, ensure it's completely shut down.
- Power On and Access Startup Menu: Immediately press the designated key for accessing the Startup Menu (often Esc, F9, or F12). This key is usually displayed briefly on the screen during startup.
- Navigate to BIOS: Once in the Startup Menu, look for an option that leads to the BIOS setup or UEFI firmware settings.
Revolutionary Method 3: Through Windows Settings (Limited Access)
While this method doesn't provide full BIOS access, it allows for some basic configuration changes related to boot order. This option is particularly useful for Windows 10 and 11 users.
- Open Settings: Search for "settings" in the Windows search bar and select the "Settings" app.
- Navigate to Update & Security: Click on "Update & Security" in the Settings app.
- Select Recovery: In the left-hand pane, select "Recovery."
- Advanced Startup: Click on "Restart now" under "Advanced startup."
- Troubleshooting: Once your PC restarts, you'll see the "Choose an option" screen. Select "Troubleshoot."
- Advanced Options: Choose "Advanced options."
- UEFI Firmware Settings: Select "UEFI Firmware Settings" to access a limited BIOS interface.
Troubleshooting Tips
- Incorrect Key: If you're having trouble, try all the common function keys (F1-F12, Esc).
- Outdated BIOS: An outdated BIOS can sometimes cause unexpected behavior. Check HP's website for BIOS updates specific to your laptop model (but proceed cautiously with BIOS updates – incorrect updates can brick your system).
- Hardware Issues: If you're still experiencing problems, there might be an underlying hardware issue that needs professional attention.
By following these revolutionary methods, you'll gain the skills to confidently access your HP laptop's BIOS, unlocking its powerful features and enhancing your troubleshooting capabilities. Remember to always exercise caution, especially when dealing with advanced settings. Good luck!