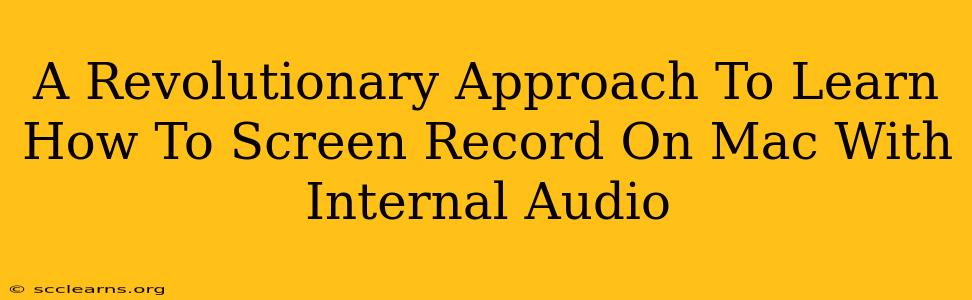Are you tired of fiddling with complicated software and still failing to capture your Mac screen with internal audio? Do you need a simple, effective solution for recording tutorials, presentations, or gameplay with crystal-clear audio? Then you've come to the right place! This guide will revolutionize your screen recording experience on Mac, showing you how to effortlessly capture both your screen and internal audio with ease.
Understanding the Challenge: Why Recording Internal Audio is Tricky
Many screen recording tools only capture external audio, leaving you with silent videos or needing a separate audio recording device. This is frustrating, especially when you need to capture audio directly from your Mac's applications, like a game or music player. The good news is that with the right approach, recording internal audio is entirely achievable and straightforward.
Method 1: Leveraging QuickTime Player – The Built-in Solution
Did you know your Mac already has a powerful screen recording tool built right in? QuickTime Player offers a surprisingly simple way to capture both your screen and internal audio. Here's how:
Step-by-Step Guide to Screen Recording with Internal Audio using QuickTime Player
- Open QuickTime Player: Find it in your Applications folder.
- Start a New Screen Recording: Go to
File > New Screen Recording. - Select Your Microphone: A small dropdown menu will appear next to the record button. Select
Internal Microphone(or the name of your built-in microphone). This is the crucial step for capturing internal audio! - Choose Recording Area: Click the record button, and then select the portion of your screen you want to record. You can also choose to record the full screen.
- Record! Once you've selected your recording area, click anywhere on the screen to begin recording.
- Stop Recording: When finished, click the Stop button in the menu bar.
- Save Your Recording: QuickTime Player will automatically save your recording; you can choose to save it elsewhere if needed.
Method 2: Exploring Third-Party Options for Enhanced Features
While QuickTime Player is excellent for basic screen recording with internal audio, some users prefer third-party applications offering more advanced features, like editing capabilities, annotation tools, and scheduling. Popular options include:
- OBS Studio: A free and open-source tool offering a wide range of features for advanced users. Requires some setup but provides unparalleled customization.
- ScreenFlow: A more user-friendly paid option with powerful editing and exporting capabilities. Perfect for creating high-quality screen recordings quickly.
- Loom: Simple, cloud-based screen recording tool, perfect for quick tutorials and sharing videos.
Troubleshooting Common Issues
- No Sound: Double-check that you've selected the correct microphone (Internal Microphone) in QuickTime Player or your chosen third-party app. Ensure your Mac's volume isn't muted.
- Poor Audio Quality: Ensure your Mac's audio settings are properly configured. Background noise can also affect audio quality; minimize distractions during recording.
Choosing the Right Method: QuickTime vs. Third-Party Apps
For simple screen recordings with internal audio, QuickTime Player is the quickest and easiest solution. It requires no extra downloads or learning curves. However, if you need advanced features like editing or specialized recording options, explore third-party applications based on your specific needs and budget.
Conclusion: Mastering Mac Screen Recording with Internal Audio
Mastering screen recording with internal audio on your Mac is now easier than ever. Whether you choose the built-in QuickTime Player or a third-party application, you're now equipped to create high-quality video tutorials, presentations, and more, all with the audio you need. So go ahead, start recording, and unleash your creativity!