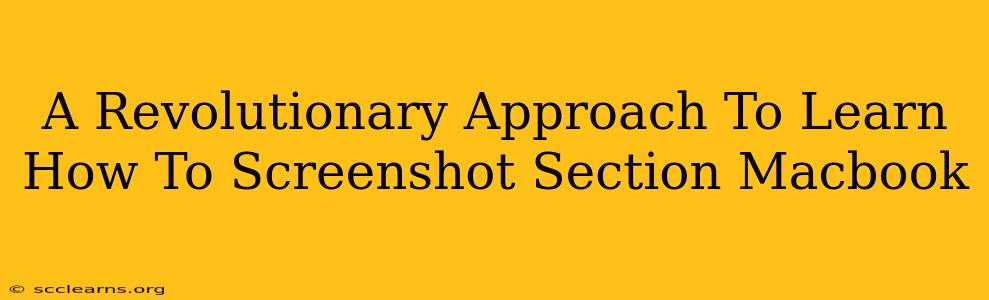Taking screenshots on your Macbook is a fundamental skill for anyone who uses the device regularly. Whether you're capturing a specific error message, a stunning image from a website, or a section of a document for sharing, mastering screenshot techniques significantly boosts productivity. But what if you only need a section of the screen? This guide provides a revolutionary approach to learning how to screenshot specific portions of your Macbook screen, moving beyond the basics and unlocking advanced screenshotting capabilities.
Beyond the Basics: Section Screenshotting on Your Macbook
Many users are familiar with the standard screenshot commands (Shift-Command-3 for the entire screen, Shift-Command-4 for a selection). But these methods aren't always efficient when you need to capture only a specific part of the screen. This guide will focus on precisely capturing the sections you need, minimizing editing time and maximizing efficiency.
Mastering the Selection Tool (Shift-Command-4)
The key to section screenshotting lies in understanding and mastering the selection tool activated by pressing Shift-Command-4. When you press these keys, your cursor transforms into a crosshair. This is where the magic happens.
- Precise Selection: Click and drag your cursor across the exact section you want to capture. The area within the selection box will be the only part included in your screenshot. Practice makes perfect; take your time to get the selection just right.
- Resizing Your Selection: Don't worry if your initial selection isn't perfect. You can adjust the size and position of the selection box before releasing the mouse button. This allows for fine-tuning and ensures you capture exactly what you need.
- Saving Your Screenshot: Once your selection is perfect, release the mouse button. The selected section is automatically saved to your desktop as a PNG file.
Advanced Techniques: The Power of the Spacebar
The spacebar unlocks an often-overlooked feature within the Shift-Command-4 selection tool. Holding down the spacebar while selecting allows you to move the selection box without changing its size. This is incredibly useful for capturing sections that aren't easily accessible with a single click-and-drag.
- Precise Positioning: This technique ensures that you capture the desired area, even if it's positioned awkwardly on your screen. Experiment with this feature to master its precision.
- Efficient Selection: This approach streamlines the screenshot process, making it significantly faster, especially for complex layouts or smaller, hard-to-reach sections.
Going Beyond the Standard Screenshot: Exploring Other Options
While Shift-Command-4 provides the most flexibility for section screenshots, other options exist depending on your needs.
Screenshotting a Specific Window: Shift-Command-4 + Spacebar
The combination of Shift-Command-4 and the Spacebar will transform your cursor into a camera icon. This allows you to click on any open window to instantly capture a screenshot of only that window’s contents. This eliminates the need for precise selection and is perfect for capturing individual app windows.
Improving Your Workflow: Tips and Tricks
- Practice Regularly: The more you practice, the more comfortable and efficient you’ll become with these techniques.
- Explore Keyboard Shortcuts: Familiarize yourself with other relevant keyboard shortcuts for screenshotting to further enhance your workflow.
- Utilize Built-in Editing Tools: Your Macbook provides built-in image editing capabilities (Preview), allowing you to further refine your screenshots after they are captured.
Conclusion: Mastering the Art of Section Screenshotting
Mastering the art of section screenshotting on your Macbook is a game-changer for productivity and efficiency. By understanding and employing the techniques outlined above, you can quickly and easily capture exactly the information you need, saving valuable time and effort in the long run. So, take some time to practice these methods, and soon you'll be screenshotting specific sections like a pro!