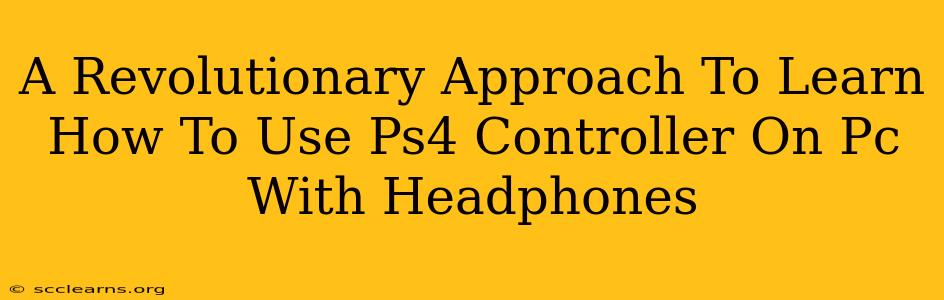Want to experience the thrill of your favorite PS4 games on your PC, complete with immersive audio through your headphones? This guide provides a revolutionary approach to seamlessly connecting your PS4 controller to your PC and enjoying the best possible gaming experience. We'll cover everything from simple setup to advanced configuration, ensuring a smooth and enjoyable transition.
Why Use a PS4 Controller on PC?
Many PC gamers prefer the ergonomic design and familiar button layout of the PS4 DualShock 4 controller. Its comfortable grip and responsive buttons contribute to a superior gaming experience compared to some standard PC controllers. Adding headphones completes the immersion, allowing you to fully focus on the game's soundscape without disturbing others.
Advantages of Using a PS4 Controller on PC:
- Ergonomic Design: The PS4 controller is widely praised for its comfortable and intuitive design.
- Familiar Button Layout: For PlayStation gamers, the transition is seamless, allowing for immediate gameplay.
- Enhanced Immersion with Headphones: Immersive audio enhances gameplay and adds to the overall experience.
- Affordable Option: PS4 controllers are readily available and generally more affordable than some high-end PC controllers.
Connecting Your PS4 Controller to Your PC: A Step-by-Step Guide
The process is surprisingly straightforward, thanks to readily available software. Here's how to connect and configure your PS4 controller for PC use with headphones:
Step 1: Downloading the Necessary Software
You'll need a third-party program to bridge the communication gap between your PS4 controller and your PC. Popular and reliable options include DS4Windows and SCP Server. These programs act as translators, allowing your PC to recognize and utilize the controller's inputs. Research which software best fits your needs and download it from a trusted source.
Step 2: Installing the Software
Follow the installation instructions provided with your chosen software. This usually involves running the downloaded executable file and following on-screen prompts. Make sure you have administrator privileges to successfully install the software.
Step 3: Connecting Your PS4 Controller
Connect your PS4 controller to your PC via USB cable. Once connected, the software should automatically detect the controller. You may need to press the PS button on the controller to initiate the connection.
Step 4: Configuring Your Controller
Most software allows for advanced customization. This includes remapping buttons, adjusting sensitivity, and creating profiles for different games. Take advantage of these features to optimize your gaming experience.
Step 5: Connecting Your Headphones
Plug your headphones into your PC's audio jack. Windows will automatically detect and configure the audio output. You can adjust the volume and audio settings through the Windows sound settings.
Troubleshooting Common Issues
While generally straightforward, you might encounter minor problems. Here are solutions to some common issues:
- Controller Not Detected: Ensure the controller is properly connected via USB and the software is running with administrator privileges. Restart your PC if necessary.
- Input Lag: Try different USB ports or update the controller's firmware. High input lag could indicate driver conflicts.
- Audio Issues: Check your headphone jack and audio settings in Windows. Make sure your headphones are selected as the default audio output device.
Advanced Configurations and Tips
- Wireless Connectivity: Some software allows for wireless connection via Bluetooth, freeing you from the cable.
- Custom Profiles: Create separate controller profiles for different games to optimize button mappings and sensitivity for each title.
- Steam Controller Configuration: If you play games through Steam, take advantage of Steam's built-in controller configuration options for further customization.
Conclusion: Level Up Your PC Gaming Experience
Connecting your PS4 controller to your PC with headphones significantly enhances your PC gaming experience. By following these steps and utilizing the available software, you can enjoy superior ergonomics, familiar controls, and the immersive audio quality of your headphones. This revolutionary approach unlocks a world of enhanced PC gaming possibilities.