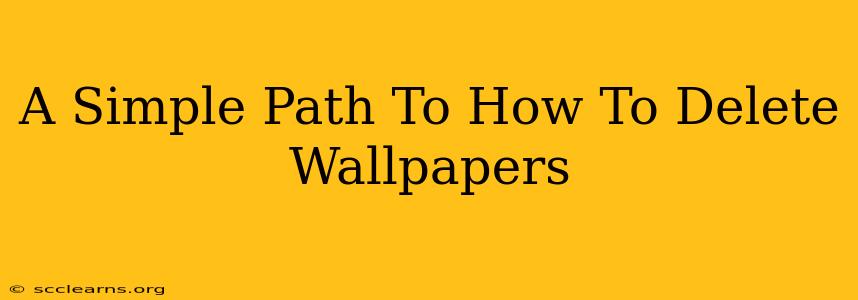Want to give your device a fresh look? Knowing how to delete wallpapers is a fundamental step in customizing your digital experience. This guide provides straightforward instructions for various operating systems and devices, ensuring a seamless process for everyone.
Deleting Wallpapers on Your Smartphone
The process of removing a wallpaper on your smartphone varies slightly depending on the operating system (Android or iOS). Let's explore both:
Deleting Wallpapers on Android
Android devices offer a fairly consistent method for wallpaper removal. Generally, the steps are:
- Long Press: Locate the wallpaper you wish to remove and perform a long press on it. This usually brings up a menu of options.
- Select "Remove" or Similar: Look for an option labeled "Remove," "Delete," "Unset Wallpaper," or something similar. The exact wording might differ slightly depending on your device's manufacturer and Android version.
- Confirmation: You might be presented with a confirmation prompt. Tap "Yes" or the equivalent to finalize the removal.
- Check Your Home Screen: Verify that the wallpaper has been successfully deleted by checking your home screen. You may see the default Android wallpaper or a solid color.
Tips for Android Users: If you're having trouble finding the option to delete the wallpaper, check your device's settings. The exact location might vary, but generally, it's under "Display" or "Wallpaper" settings.
Deleting Wallpapers on iPhone (iOS)
Deleting wallpapers on iPhones is equally simple:
- Open Settings: Go to your iPhone's settings app (the gray icon with gears).
- Navigate to Wallpaper: Scroll down and tap on "Wallpaper."
- Choose Your Wallpaper: Select the wallpaper you wish to remove.
- Select "Remove Current Wallpaper": Tap on this option. This will replace your current wallpaper with a default iOS image.
Deleting Wallpapers on Your Computer (Windows & macOS)
Managing wallpapers on your computer is different from mobile devices, but still very manageable.
Deleting Wallpapers on Windows
On a Windows computer, the process is slightly more involved, but still easy to manage:
- Right-Click: Right-click on your desktop.
- Select "Personalize": Choose the "Personalize" option.
- Go to "Background": In the "Personalize" settings, find the "Background" section.
- Choose a New Background: You can choose a new background image, or select a solid color. There is generally no explicit "delete" option; changing to a different image effectively deletes the previous one.
Deleting Wallpapers on macOS
macOS also doesn't have a direct "delete wallpaper" function. Changing to a different image effectively removes the previous wallpaper.
- System Preferences: Click on the Apple menu in the top-left corner of your screen and select "System Preferences."
- Desktop & Screen Saver: Select "Desktop & Screen Saver."
- Choose a New Wallpaper: Browse your image library and choose a different image, replacing your current wallpaper.
Troubleshooting Wallpaper Deletion Issues
If you encounter problems deleting wallpapers, try these tips:
- Restart Your Device: A simple restart often resolves temporary glitches.
- Check Storage Space: Low storage can sometimes interfere with wallpaper changes. Free up some space if necessary.
- Update Your Operating System: Outdated software can cause unexpected issues. Check for and install any available operating system updates.
- Consult Your Device's Manual: The user manual for your specific device may offer more detailed instructions or troubleshooting advice.
By following these simple steps, you can easily delete wallpapers on any device and keep your digital spaces looking fresh and personalized. Remember to regularly update your wallpapers to maintain a visually appealing and engaging digital environment.