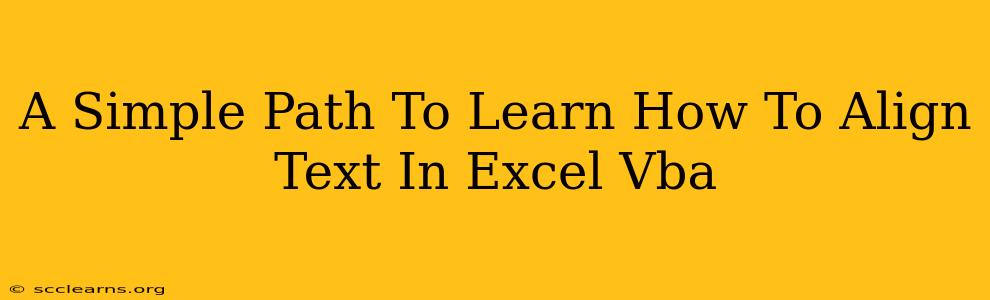Are you tired of manually aligning text in your Excel spreadsheets? Do you dream of automating this tedious task using the power of VBA (Visual Basic for Applications)? Then you've come to the right place! This comprehensive guide will walk you through the simple steps of mastering text alignment in Excel VBA, boosting your productivity and making your spreadsheets look incredibly professional.
Understanding Excel VBA Text Alignment
Before diving into the code, let's understand the fundamental concepts of text alignment within Excel. When we talk about aligning text, we're referring to its horizontal and vertical positioning within a cell. Excel offers several options:
- Horizontal Alignment: This controls the left-to-right placement of text. Options include:
xlLeft: Aligns text to the left edge of the cell.xlCenter: Centers text horizontally within the cell.xlRight: Aligns text to the right edge of the cell.xlFill: Stretches the text to fill the entire cell width.xlJustify: Justifies text, aligning it to both left and right edges.
- Vertical Alignment: This controls the top-to-bottom placement of text. Options include:
xlTop: Aligns text to the top of the cell.xlCenter: Centers text vertically within the cell.xlBottom: Aligns text to the bottom of the cell.
Aligning Text with VBA Code: Step-by-Step
Now, let's get to the exciting part – writing VBA code to automate text alignment. The key is using the Range.HorizontalAlignment and Range.VerticalAlignment properties. Here's a breakdown with examples:
1. Accessing the Range
First, you need to specify the range of cells you want to modify. This can be a single cell, a row, a column, or a block of cells. For example:
Dim myRange As Range
Set myRange = ThisWorkbook.Sheets("Sheet1").Range("A1:B10") 'Specifies range A1 to B10 on Sheet1
2. Setting Horizontal Alignment
To change the horizontal alignment, use the HorizontalAlignment property along with one of the constants mentioned above:
myRange.HorizontalAlignment = xlCenter 'Centers text horizontally
This will center the text in all cells within the myRange. You can easily swap xlCenter for xlLeft, xlRight, xlFill, or xlJustify depending on your needs.
3. Setting Vertical Alignment
Similarly, to adjust the vertical alignment, use the VerticalAlignment property:
myRange.VerticalAlignment = xlCenter 'Centers text vertically
Replace xlCenter with xlTop or xlBottom as needed.
4. Combining Horizontal and Vertical Alignment
You can easily combine both horizontal and vertical alignment within the same code block:
myRange.HorizontalAlignment = xlRight
myRange.VerticalAlignment = xlBottom
This will align the text to the bottom-right corner of each cell in myRange.
5. Complete Example: A VBA Macro
Let's put everything together into a complete, functional VBA macro:
Sub AlignMyText()
Dim myRange As Range
Set myRange = ThisWorkbook.Sheets("Sheet1").Range("A1:D10")
myRange.HorizontalAlignment = xlCenter
myRange.VerticalAlignment = xlCenter
myRange.Font.Bold = True 'Bonus: Make the text bold!
End Sub
This macro selects cells A1 to D10 on Sheet1 and centers both the horizontal and vertical text alignment, also making the text bold.
Beyond the Basics: Advanced Techniques
Once you've mastered the fundamentals, you can explore more advanced techniques:
- Conditional Alignment: Use
If...Then...Elsestatements to align text differently based on cell values or other conditions. - Looping Through Ranges: Use loops to iterate through multiple ranges and apply different alignment settings to each.
- User Input: Allow users to specify the alignment options through input boxes.
By mastering these techniques, you will become a VBA Excel alignment expert, streamlining your workflow and creating professional-looking spreadsheets with ease. Happy coding!
Keywords:
Excel VBA, Text Alignment, Horizontal Alignment, Vertical Alignment, VBA Macro, Excel Automation, xlLeft, xlCenter, xlRight, xlFill, xlJustify, xlTop, xlBottom, Range.HorizontalAlignment, Range.VerticalAlignment, VBA Coding, Excel Programming, Productivity, Spreadsheet Automation.