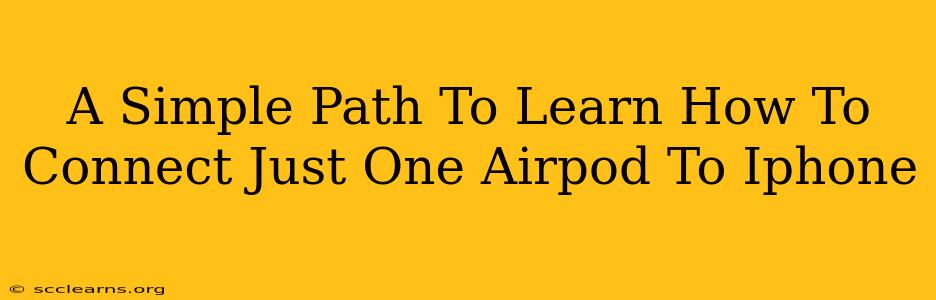Connecting just one AirPod to your iPhone might seem tricky, but it's surprisingly straightforward. This guide provides a simple, step-by-step process to get you listening to your favorite tunes with just a single AirPod in no time. Whether you've lost one, want to save battery, or simply prefer the mono listening experience, we've got you covered.
Why Connect Only One AirPod?
There are several reasons why you might want to use only one AirPod:
- Lost or Damaged AirPod: One AirPod missing? No problem! You can still enjoy audio with the remaining one.
- Battery Saving: Using a single AirPod extends the overall battery life of your AirPods. Perfect for long listening sessions on the go.
- Situational Awareness: Keeping one ear open can improve safety and awareness of your surroundings. Ideal when walking, cycling, or in other potentially hazardous situations.
- Mono Audio Preference: Some people simply prefer the mono audio experience.
Connecting a Single AirPod to Your iPhone: A Step-by-Step Guide
This guide assumes you've previously paired your AirPods with your iPhone. If not, you'll need to do so first before following these steps.
Step 1: Open the AirPod Case
Begin by opening the case containing your AirPods. Make sure both AirPods are inside.
Step 2: Put One AirPod in Your Ear
Place the AirPod you wish to use in your ear.
Step 3: Pause/Play Your Audio
Select the audio you wish to listen to, then pause or play it. This simple action often automatically connects the single AirPod.
Step 4: Check Your iPhone's Audio Output
Go to your iPhone's Control Center (swipe down from the top right corner on iPhone X and later, or swipe up from the bottom on older models). You should see your AirPods listed as the audio output. If only one AirPod is connected, it will likely show up as just that single AirPod.
Step 5: Troubleshooting – If It Doesn't Connect Automatically
If your iPhone doesn't automatically connect the single AirPod:
- Check AirPod Battery: Make sure your AirPod is charged. Low battery can prevent connection.
- Restart Your iPhone: A simple restart can often resolve minor connectivity issues.
- Forget and Re-pair AirPods: As a last resort, try forgetting your AirPods from your iPhone's Bluetooth settings and then re-pairing them. Go to Settings > Bluetooth, select your AirPods and tap "Forget This Device." Then, open your AirPod case near your iPhone to re-pair.
Maintaining Your Single AirPod Connection
Once connected, your single AirPod should remain connected unless you manually disconnect it or put it back in the case. You can seamlessly switch between using one AirPod and both. Simply place the other AirPod in your ear, and your iPhone will usually connect it automatically.
Maximizing Your AirPod's Lifespan
To ensure your AirPods last as long as possible, whether using one or both, remember to:
- Keep them clean: Regularly clean your AirPods and charging case to prevent dust and debris from affecting functionality.
- Store them properly: Keep your AirPods in their case when not in use to protect them from damage and extend battery life.
- Avoid extreme temperatures: Avoid exposing your AirPods to extremely hot or cold temperatures.
By following these simple steps and tips, you can easily connect and enjoy the convenience of using just one AirPod with your iPhone. Enjoy your music!