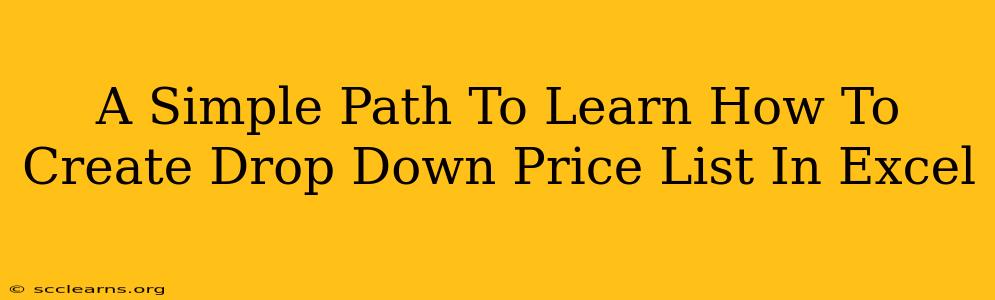Creating a dynamic and user-friendly price list in Excel using dropdown menus is easier than you think! This guide provides a straightforward approach, perfect for beginners and seasoned Excel users alike. We'll walk you through the process step-by-step, equipping you with the skills to build professional-looking price lists in minutes.
Understanding the Power of Dropdowns in Excel Price Lists
Before we dive into the creation process, let's understand why using dropdown lists for your Excel price list is beneficial:
- Improved User Experience: Dropdowns eliminate manual data entry, reducing errors and making it easier for users to select items.
- Data Consistency: Using a dropdown ensures consistent data entry, preventing typos and inconsistencies in your pricing information.
- Dynamic Pricing: You can easily update prices without altering the entire spreadsheet, ensuring accuracy across the board.
- Professional Appearance: Dropdowns significantly enhance the professional look and feel of your price list.
Step-by-Step Guide: Creating Your Excel Dropdown Price List
Let's build that price list! We'll assume you have a basic understanding of Microsoft Excel.
Step 1: Prepare Your Data
First, organize your price list data. You'll need two main columns:
- Column A (Item Name): List all the items you want to include in your price list (e.g., "Product A," "Product B," "Product C").
- Column B (Price): Enter the corresponding price for each item.
Step 2: Create the Dropdown Source
This step involves creating the list from which your dropdown menu will draw its options. It's crucial for proper functionality.
- Select the Item Names: Highlight the cell range containing your item names (e.g., A1:A10, assuming you have 10 items).
- Name the Range: Go to the "Formulas" tab, click "Define Name," and give this range a descriptive name (e.g., "ItemList"). This named range will be referenced later.
Step 3: Insert the Dropdown Menu
Now, let's add the dropdown to your price list.
- Select the Cell: Click the cell where you want the dropdown menu to appear (this will be where users select an item).
- Data Validation: Go to the "Data" tab, click "Data Validation," and select "List" from the "Allow" dropdown.
- Source: In the "Source" box, type
=followed by the name you gave to your item range (e.g.,=ItemList). This links the dropdown to your item list. - OK: Click "OK" to create the dropdown menu.
Step 4: Linking the Dropdown to the Price
The final step is connecting the selected item to its corresponding price.
- Add a Price Column: Add a new column next to your dropdown (e.g., Column C). This will display the price automatically.
- Use VLOOKUP: In the first cell of your price column (e.g., C1), enter the following formula:
=VLOOKUP(B1,A:B,2,FALSE)B1: Refers to the cell containing the dropdown menu.A:B: Specifies the range containing your item names and prices.2: Indicates that the price (the second column in your range) should be returned.FALSE: Ensures an exact match.
- Copy Down: Copy this formula down to match the number of rows in your price list.
Congratulations! You've Created Your Excel Dropdown Price List!
You've successfully created a dynamic and user-friendly price list in Excel! This method enhances efficiency, reduces errors, and presents a professional image. Remember to always double-check your formulas and data for accuracy. This technique can be easily adapted and scaled to create complex, multi-item price lists. Experiment with different formatting options to further customize the appearance of your price list to perfectly match your needs.
Tips for Optimizing Your Excel Price List
- Data Validation for Prices: Implement data validation on the price column to ensure only numerical values are entered.
- Conditional Formatting: Use conditional formatting to highlight items with low stock or special offers.
- Regular Updates: Regularly update your price list to ensure accuracy and keep your data current.
- Protecting Your Worksheet: Protect your worksheet to prevent accidental changes to your formulas and data.
By following these simple steps and incorporating these optimization tips, you can streamline your pricing processes and create a highly effective price list in Excel.