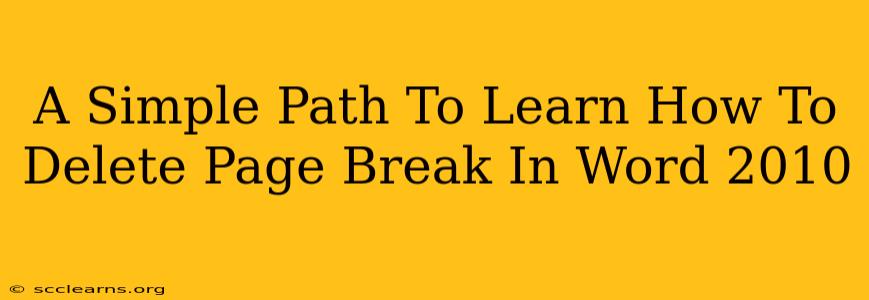Are you struggling with unwanted page breaks in your Word 2010 document? Those pesky extra pages can disrupt the flow of your text and make your document look unprofessional. Don't worry, removing them is easier than you think! This guide will walk you through several simple methods to delete page breaks in Word 2010, ensuring your document looks clean and polished.
Identifying the Culprit: Spotting Page Breaks
Before you can delete a page break, you need to find it. Page breaks aren't always obvious. They might appear as a dotted line across your page, but sometimes, they're invisible. Here's how to spot them:
- The Obvious: Look for a dotted horizontal line that spans the width of your page. This is a clear indication of a manual page break.
- The Hidden: If you can't see a dotted line, try zooming in. This will make any hidden page breaks easier to spot. You can also switch to the "Draft" view (View > Draft) to see them more clearly.
- Suspicious Spacing: Sometimes, an excessive amount of blank space at the end of a page suggests a hidden page break.
Methods to Delete Page Breaks in Word 2010
Once you've located those unwanted page breaks, it's time to get rid of them. Here are the most effective methods:
1. The Simple Delete Method:
This is the quickest way to remove a visible page break. Simply:
- Click on the page break. You should see a dotted line highlighting.
- Press the Delete key on your keyboard. The page break should disappear, and the text will flow seamlessly onto the preceding page.
2. Removing Hidden Page Breaks:
If you can't see the page break, but suspect one is there (due to excessive spacing or other irregularities), try this:
- Position your cursor just before the point where you think the page break is located.
- Press the Backspace key repeatedly. This will remove any characters or formatting, including hidden page breaks, that might be causing the problem.
3. Using the "Show/Hide" Feature:
Word 2010's "Show/Hide" feature (¶) reveals hidden formatting marks, including page breaks. This can be a life-saver when dealing with tricky formatting issues.
- Locate the "Show/Hide" button: It's usually located on the Home tab. It looks like a paragraph symbol (¶).
- Click the "Show/Hide" button. This will reveal all hidden formatting marks in your document, making it easier to identify and delete page breaks.
- Delete the page break as described in Method 1.
- Click the "Show/Hide" button again to hide the formatting marks.
4. Adjusting Paragraph Spacing and Formatting:
Sometimes, an unwanted page break is a result of overly large paragraph spacing, or section breaks. Review your paragraph formatting:
- Select the paragraph before the unwanted page break.
- Check the spacing: Go to the Home tab and check the spacing settings for before and after the paragraph. Reducing these can sometimes eliminate the unnecessary break.
- Check for Section Breaks: Section breaks can also cause unwanted page breaks. Look for the section break symbols (indicated by a double horizontal line). If you find one, you can delete it or modify its properties.
Preventing Future Page Breaks
Now that you've learned how to remove those annoying page breaks, let's look at ways to prevent them from happening in the first place. Here are some helpful tips:
- Adjust your margins: Wider margins can provide more space on a page, reducing the chance of unwanted page breaks.
- Use smaller font sizes: Smaller font sizes generally fit more text on a single page.
- Reduce line spacing: Less spacing between lines will help to condense your text.
- Use justified text: Justified text (evenly spaced text on both sides) helps fill the page more efficiently.
By following these steps and preventative measures, you can easily manage page breaks in your Word 2010 documents, creating polished and professional results. Remember to save your work frequently to avoid losing any progress!