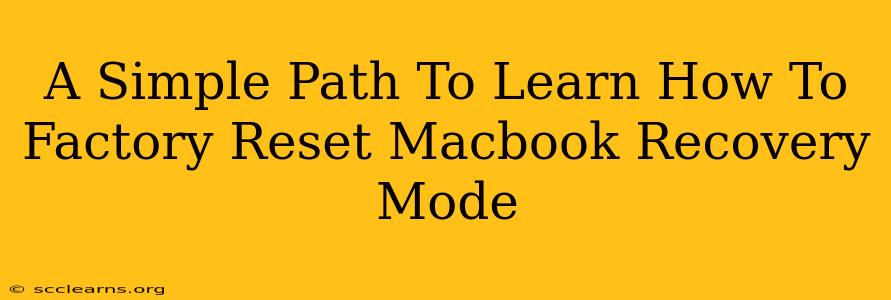Facing a problematic Mac? A factory reset via Recovery Mode can often be the solution. This guide provides a straightforward path to understand and execute a factory reset of your Macbook using Recovery Mode. We'll cover everything from accessing Recovery Mode to understanding the different options available.
Understanding Macbook Recovery Mode
Before diving into the reset process, it's crucial to understand what Recovery Mode is. It's a built-in macOS utility that allows you to troubleshoot and repair your system without needing a bootable installer. Accessing Recovery Mode is the first step in performing a factory reset.
Why Use Recovery Mode for a Factory Reset?
Recovery Mode offers several advantages when performing a factory reset:
- Clean Install: It provides a clean installation of macOS, removing all existing data and settings. This is ideal for resolving persistent software issues or selling your Macbook.
- Troubleshooting: Beyond a factory reset, Recovery Mode allows you to diagnose and repair disk errors, reinstall macOS, and use Disk Utility for data management.
- Accessibility: Even if your system is severely compromised, Recovery Mode can usually still be accessed.
Accessing Macbook Recovery Mode
There are two primary ways to access Recovery Mode on a Macbook:
Method 1: Using the Startup Key Combination
- Shut down your Macbook completely.
- Power on your Macbook.
- Immediately press and hold the Command (⌘) and R keys. Keep holding these keys until you see the Apple logo or a spinning globe. This might take a few seconds.
Method 2: Restarting from the Apple Menu (For Less Severe Issues)
- Click the Apple menu in the top-left corner of your screen.
- Select "Restart".
- Immediately press and hold the Command (⌘) and R keys. Hold them until you see the Apple logo or a spinning globe.
Performing the Factory Reset (Erasing Your Mac)
Once you're in Recovery Mode, you'll see the macOS Utilities window. This is where you'll initiate the factory reset process:
-
Select "Disk Utility".
-
Select your startup disk (usually named "Macintosh HD" or similar).
-
Click "Erase".
-
Choose a format (APFS is usually recommended).
-
Name your disk.
-
Click "Erase". This process will completely erase all data on your hard drive. Be absolutely certain you have backed up any important data before proceeding.
-
Once the erase is complete, close Disk Utility.
-
Select "Reinstall macOS".
-
Follow the on-screen instructions to reinstall the operating system. This will download and install a fresh copy of macOS.
Post-Reset Steps:
After the reinstall is complete, you'll be guided through the setup process, just like when you first purchased your Macbook. This includes creating a new user account and setting your preferences. Remember, all your data will be gone, so make sure you've taken appropriate backups.
Troubleshooting Tips:
- If you can't access Recovery Mode: Try using a different keyboard or ensure your keyboard is properly connected.
- Internet Connection: A working internet connection is needed to reinstall macOS. Ensure your Wi-Fi is enabled or connect an Ethernet cable.
- Long Reset Times: The download and installation of macOS can take a considerable amount of time, depending on your internet speed and Macbook model. Be patient.
By following these steps, you can successfully factory reset your Macbook using Recovery Mode. Remember to always back up your data before starting this process to avoid irreversible data loss. If you encounter persistent issues, consider seeking further assistance from Apple Support or a qualified technician.