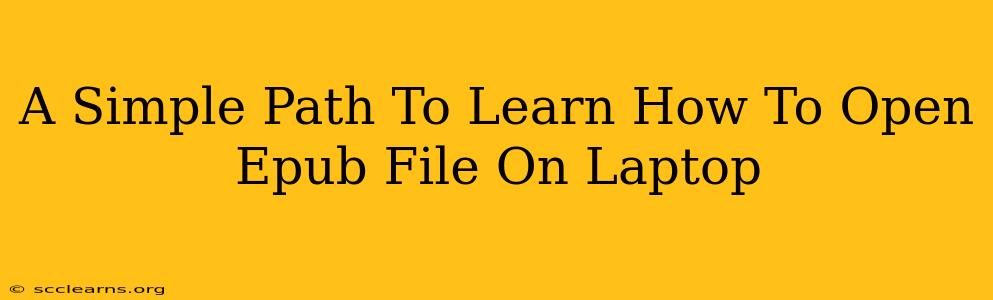Opening EPUB files on your laptop shouldn't be a headache. This guide provides a straightforward, step-by-step approach to accessing your ebooks, no matter your operating system. We'll cover the easiest methods and troubleshoot common issues, ensuring you can start reading in minutes.
Understanding EPUB Files
Before diving into opening methods, let's briefly understand what EPUB files are. EPUB (Electronic Publication) is a common ebook file format, designed to adapt to different screen sizes and devices. Unlike PDF files, EPUBs allow for adjustable font sizes, text reflow, and often include interactive elements.
Method 1: Using a Built-in Ebook Reader (For Windows 10 & 11)
Many newer Windows laptops come equipped with a pre-installed ebook reader application. This is often the simplest method.
- Step 1: Locate the EPUB File: Find the EPUB file on your laptop. It might be in your Downloads folder, a dedicated ebooks folder, or wherever you saved it.
- Step 2: Double-Click the File: Simply double-clicking the EPUB file should automatically open it in your default ebook reader. Windows often uses Microsoft Edge or another pre-installed reader.
- Step 3: Enjoy Reading! If the file opens correctly, you're ready to enjoy your ebook.
Troubleshooting: If double-clicking doesn't work, you might need to set your preferred reader as the default program for EPUB files (explained in the next section).
Method 2: Choosing Your Preferred E-Reader App
If your built-in reader isn't working well, or you prefer a different experience, numerous excellent ebook reader apps are available for Windows, macOS, and Linux. Popular options include:
- Calibre: A powerful and free open-source ebook manager that can also open and read EPUB files. It offers extensive features beyond simple reading.
- Adobe Digital Editions: A robust option, especially for handling DRM-protected ebooks.
- Kobo: Known for its clean interface and user-friendly experience.
- Readium: A free and open-source reader that works well across multiple platforms.
Installing and Using a Third-Party Reader:
- Download and Install: Download your chosen e-reader application from its official website.
- Set as Default (Optional but Recommended): Once installed, you might want to set your new reader as the default application for opening EPUB files. This ensures your files always open in your preferred reader. This process varies slightly depending on your operating system. Generally, you can find this setting in your operating system's settings under "Default Apps" or similar.
- Open your EPUB: Now, double-clicking your EPUB file should open it directly in your newly chosen application.
Method 3: Using a Web Browser
Many modern web browsers can handle EPUB files directly. While not ideal for extensive reading sessions, this can be a quick way to preview a book.
- Step 1: Locate your EPUB: Find the file on your computer.
- Step 2: Drag and Drop or Open: Drag and drop the EPUB file onto your browser window, or open it through the browser's file menu.
Troubleshooting Common Issues
- "Can't Open EPUB File" Error: This might indicate a problem with the file itself, a missing or corrupted application, or incorrect file associations. Try downloading the EPUB again, repairing or reinstalling your reader application, or checking your file associations.
- File Doesn't Display Correctly: Some EPUB files might have formatting issues. Try using a different e-reader application; sometimes, one reader will handle formatting issues better than another.
- DRM Issues: If you are having trouble opening a DRM (Digital Rights Management)-protected EPUB file, ensure you're using a compatible reader like Adobe Digital Editions.
Conclusion: Enjoy Your Ebooks!
With these straightforward methods, accessing your EPUB files on your laptop should be easy. Whether you choose a built-in reader or a dedicated ebook application, you'll be enjoying your favorite ebooks in no time. Remember to troubleshoot if you encounter any problems, and choose the method that best fits your needs and preferences.