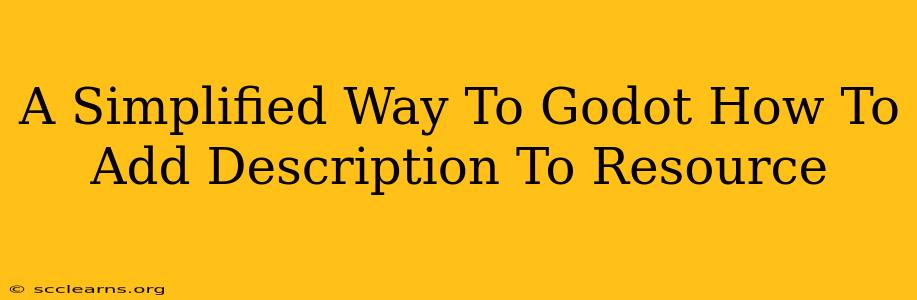Adding descriptions to your resources in Godot can significantly improve your workflow, especially in larger projects. This simple guide will show you how to easily add and manage those descriptions, making your Godot experience smoother and more efficient.
Why Add Descriptions to Your Resources?
Before diving into the "how," let's understand the "why." Adding descriptions to your Godot resources offers several key benefits:
- Improved Organization: Easily identify the purpose and function of each resource within your project, even months later. No more guessing what
texture_003.pngactually is! - Enhanced Collaboration: If you're working on a team, clear descriptions make it easier for everyone to understand and use your resources effectively.
- Faster Development: Quickly find the right assets without tedious searching or trial and error. Imagine searching for a specific sound effect—a descriptive tag makes it a breeze.
- Better Code Readability: When you use resources in your scripts, descriptive names and comments help you (and others) understand what's happening.
The Simple Method: Using the Godot Editor
Godot's built-in editor offers a straightforward way to add descriptions to your resources. This method doesn't require any external tools or plugins.
Step-by-Step Guide
- Open the Resource: Locate the resource (image, sound, script, etc.) you want to describe in the Godot editor's FileSystem dock.
- Inspect Panel: Double-click the resource to open its properties in the Inspector panel.
- Add a Description: Look for a field labeled "Description" or something similar (the exact name might vary slightly depending on the resource type). This field usually accepts plain text. Enter a clear and concise description. Be specific! For example, instead of "Background," use "Main Menu Background Image."
- Save your Changes: Save your project. The description is now stored with the resource.
Example: Describing a Texture
Let's say you have a texture named player_sprite.png. Instead of leaving the description blank, you could add: "Main player character sprite sheet; Includes animations for idle, walk, jump, and attack." This detailed description is far more helpful than a simple filename.
Accessing Descriptions in Your Code (Advanced)
While the primary benefit of descriptions is improved organization within the editor, you can also access this information programmatically. This is useful for more advanced scenarios, such as dynamically generating tooltips or menus based on resource descriptions.
This generally involves accessing the resource's metadata using Godot's built-in scripting capabilities (GDScript, C#, etc.). The specific method might vary based on how you're loading and managing your resources, but the general principle remains the same—accessing the relevant properties of the loaded resource object.
Best Practices for Resource Descriptions
- Be concise and descriptive: Use clear, precise language.
- Include relevant details: Specify the purpose, usage, and any important characteristics of the resource.
- Maintain consistency: Follow a consistent style and format for all your resource descriptions.
- Regularly update: Keep your descriptions up-to-date as your project evolves.
By following these simple steps and best practices, you can significantly enhance the organization and maintainability of your Godot projects, leading to a more efficient and enjoyable development experience. Remember, clear descriptions are a small investment that yields significant returns in the long run.