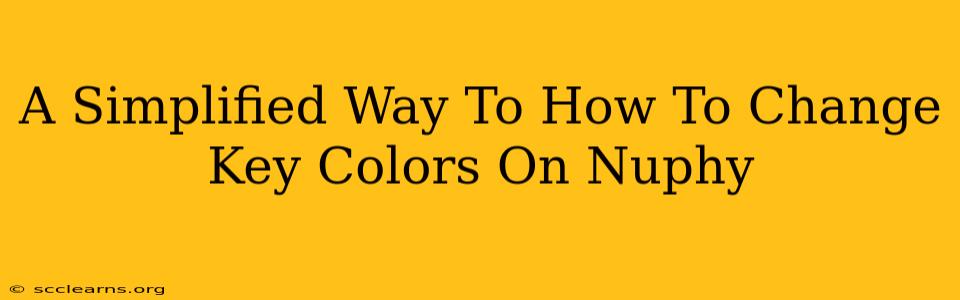Tired of the same old look on your Nuphy keyboard? Want to personalize it to match your setup or just switch things up? Changing the key colors on your Nuphy is easier than you think! This guide will walk you through the process, step-by-step, regardless of your technical skill level. We'll cover everything from understanding your options to troubleshooting common issues.
Understanding Your Nuphy's Lighting Capabilities
Before diving into the how-to, it's crucial to understand what kind of lighting your Nuphy keyboard offers. Nuphy keyboards generally use RGB backlighting, allowing for a wide spectrum of color customization. The exact method for changing these colors depends on the specific Nuphy model and whether it utilizes software or hardware controls.
Nuphy Keyboards with Software Control
Many Nuphy keyboards offer software control for a deeper level of customization. This usually involves downloading a dedicated application from the Nuphy website (though we won't link directly here, a simple search will find it!). This software typically provides:
- Pre-set Lighting Effects: Choose from a variety of ready-made effects like breathing, wave, ripple, and more.
- Customizable Color Schemes: Manually select colors for individual keys or groups of keys.
- Brightness and Speed Adjustments: Fine-tune the intensity and speed of your lighting effects.
Using the Software: The software usually provides an intuitive interface. You'll likely find a section dedicated to lighting controls, where you can browse effects, create custom profiles, and save your settings.
Nuphy Keyboards with Hardware Controls
Some Nuphy models allow for basic color changes using only the keyboard's physical controls. This usually involves a combination of key presses, often in conjunction with the function keys (Fn). Consult your Nuphy keyboard's manual for the precise key combinations specific to your model. These hardware controls might offer:
- Limited Color Options: Compared to software control, you'll usually have fewer color choices and lighting effects.
- Quick Changes: Ideal for quick adjustments without needing to install or open software.
Step-by-Step Guide to Changing Key Colors
Regardless of whether you're using software or hardware controls, the general process remains relatively simple.
1. Identify Your Nuphy Model: Knowing your exact model number (e.g., Nuphy Air 60, Nuphy Halo65) is crucial. This helps you find the correct instructions, whether it's in the manual or through online resources.
2. Software Method (If Applicable):
- Download and Install Software: Download the appropriate software from the manufacturer.
- Connect Your Keyboard: Ensure your Nuphy keyboard is connected to your computer via USB.
- Open the Software: Launch the software and follow the on-screen instructions. You should find a clear interface for adjusting the backlight colors and effects.
- Experiment with Settings: Explore the various options, from pre-set effects to custom color palettes.
- Save Your Profile: Once you find a configuration you like, save it as a profile for easy access later.
3. Hardware Method (If Applicable):
- Consult Your Manual: Refer to your keyboard's manual to find the specific key combinations to change the lighting.
- Press the Function Keys: Typically, you'll need to press and hold the function key (Fn) while pressing other keys to cycle through the color options or lighting effects.
Troubleshooting Common Issues
- Keyboard Not Detected: Ensure your Nuphy keyboard is properly connected to your computer. Try a different USB port.
- Software Issues: If using software, try restarting your computer or reinstalling the software.
- Incorrect Key Combinations: Double-check your manual for the precise key combinations for hardware control.
- No Lighting Changes: Make sure your keyboard has RGB backlighting; not all Nuphy models do.
Optimizing Your Nuphy Keyboard's Appearance
Once you've mastered changing your key colors, you can explore additional customization options. Consider:
- Matching Your Setup: Coordinate the keyboard's colors with your mouse, desk mat, and other peripherals for a cohesive look.
- Creating Themed Profiles: Design different lighting profiles for various tasks or moods, such as gaming, work, or relaxation.
- Using Third-Party Software: Some third-party applications offer enhanced lighting control and customization options for Nuphy keyboards.
By following these simple steps, you can easily personalize your Nuphy keyboard's appearance and make it truly your own. Remember to consult your user manual for specific instructions related to your Nuphy model. Happy customizing!