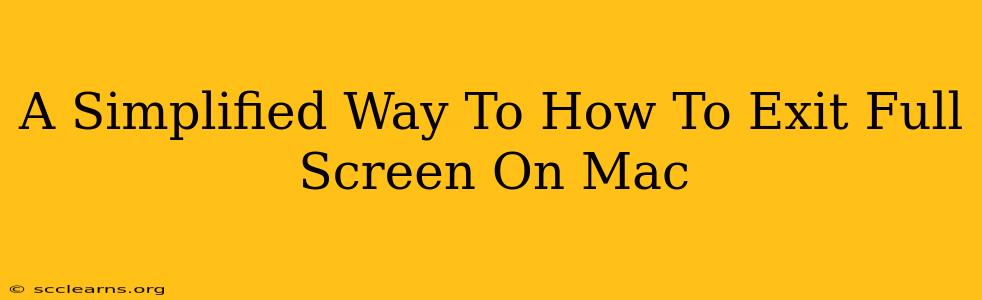Exiting full-screen mode on your Mac is surprisingly easy, even if you're new to the operating system. This guide will show you the quickest and most efficient methods, saving you time and frustration. We'll cover several approaches, ensuring you find the perfect solution for your workflow.
The Fastest Way: Using the Keyboard
The most rapid way to exit full screen on your Mac involves just a couple of keystrokes. This is especially useful when you need to quickly switch back to your desktop.
The shortcut: Press the Esc (Escape) key.
That's it! This simple command will instantly return you to your normal desktop view from any full-screen application.
Using the Green Button (or Mouse)
For those who prefer a more visual method, the green button in the top-left corner of your application window can also be used to exit full screen.
Here's how:
- Locate the green button: This button is typically located in the upper-left corner of the application window you're in full-screen mode with. It usually appears as a green circle.
- Click the green button: A single click on this button will toggle the application out of full-screen mode.
What If It Doesn't Work? Troubleshooting Tips
Occasionally, you might encounter situations where the standard methods don't work as expected. Here are a few things to check:
- Application Specific Settings: Some applications might have their own unique full-screen settings. Check the application's menu bar for options related to full-screen mode. You may need to use an application-specific command to exit.
- Keyboard Issues: If the Escape key isn't working, ensure your keyboard is properly connected and functioning correctly. Test other keys to rule out a keyboard malfunction.
- System Preferences: While rare, sometimes system-level settings can interfere. It's unlikely, but you could check your System Preferences > Keyboard settings to ensure there are no conflicts.
- Restarting Your Mac: As a last resort, restarting your Mac can resolve temporary software glitches that might be interfering with full-screen functionality.
Mastering Your Mac: Full Screen Efficiency
Understanding these different methods empowers you to navigate your Mac with greater efficiency. By mastering these simple techniques, you'll spend less time fumbling around and more time focusing on your work. Remember the Escape key – your best friend for a quick full-screen exit!
Beyond the Basics: Full Screen Tips and Tricks
While we've focused on exiting, let's quickly touch on some helpful full-screen related tips:
- Entering Full Screen: Most applications support entering full screen by clicking the green button or using the keyboard shortcut Control + Command + F.
- Mission Control: To quickly switch between full-screen apps, use Mission Control (Control + Up Arrow). This shows all your open apps, allowing for easy selection.
By implementing these strategies, you can significantly improve your Mac workflow and enhance your overall productivity. Remember to practice these methods to make them second nature!