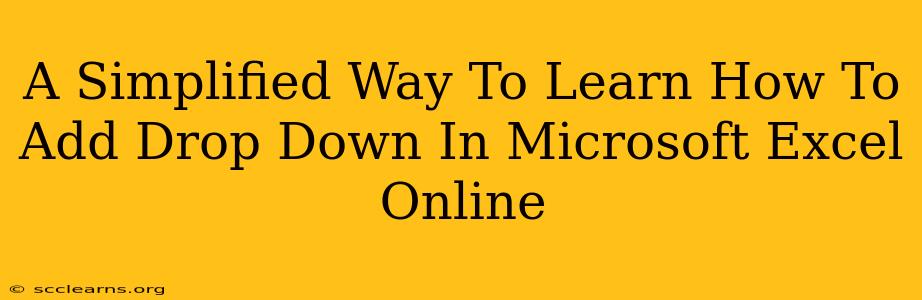Adding a drop-down list to your Microsoft Excel Online spreadsheet is a fantastic way to improve data entry accuracy and consistency. This simple guide will walk you through the process, making it easy even for beginners. Learn how to create, customize, and utilize these helpful data validation tools.
Why Use Drop-downs in Excel Online?
Before diving into the how-to, let's understand why drop-downs are beneficial:
- Data Consistency: Ensure everyone enters data uniformly, preventing inconsistencies like "USA," "Usa," and "U.S.A."
- Error Reduction: Limit incorrect entries by only allowing pre-approved options.
- Improved Data Entry: Speed up data entry with a simple click instead of typing.
- Enhanced User Experience: Creates a more intuitive and user-friendly spreadsheet.
- Data Validation: Enforces rules on the type of data allowed in a specific cell.
Step-by-Step Guide: Adding a Drop-Down List in Excel Online
Here's how to create your first drop-down list in Excel Online:
Step 1: Prepare Your Data
First, you need to define the options that will appear in your drop-down. You can do this in a few ways:
- Dedicated List: Create a separate list of your options on a new sheet or in a hidden section of your current sheet. This is best for longer lists.
- In-Cell List: Type your options directly into the cell (separated by commas). Best for short lists.
Step 2: Access Data Validation
- Select the cell(s): Click on the cell(s) where you want the drop-down to appear.
- Open Data Validation: Go to the "Data" tab on the ribbon. Click on "Data Validation."
Step 3: Configure the Drop-Down
In the "Data Validation" window:
- Settings: Under "Allow," choose "List."
- Source: This is where you specify the options for your drop-down.
- If using a dedicated list: Click and drag to select the cells containing your options. The cell references will automatically populate. For example:
=Sheet2!A1:A5(This refers to cells A1 through A5 on Sheet2). - If using an in-cell list: Type your options separated by commas directly into the "Source" box. For example:
Apple,Banana,Orange
- If using a dedicated list: Click and drag to select the cells containing your options. The cell references will automatically populate. For example:
- Input Message (Optional): Add a helpful message that appears when the cell is selected.
- Error Alert (Optional): Set up an alert for invalid input (useful for preventing errors).
Step 4: Save Your Work
Once you've configured your drop-down, simply save your Excel Online spreadsheet. The drop-down will now be active in the selected cells.
Customizing Your Drop-Down
You can further customize your drop-downs to improve functionality and user experience:
- Adding More Options: You can easily add more options to your list by editing the source.
- Removing Options: Simply remove options from your source list.
- Reordering Options: Re-arrange the order of your options in the source list.
Troubleshooting Tips
- #NAME? Error: This usually means Excel can't find the source list. Double-check the cell references or typing in your list.
- Drop-down not appearing: Ensure you've saved your changes after setting up the data validation.
- Unexpected behavior: Sometimes, simply refreshing your browser can solve unexpected issues.
Conclusion: Mastering Excel Online Drop-Downs
Adding drop-downs in Microsoft Excel Online is a simple yet powerful way to improve your spreadsheets. By following these steps and utilizing the customization options, you can create efficient and user-friendly spreadsheets for various purposes, enhancing data quality and overall productivity. Start using drop-downs today to transform your Excel Online experience!