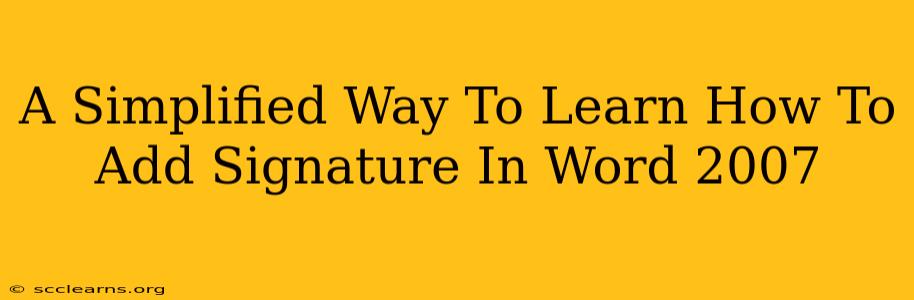Adding a signature to your Word 2007 documents is a simple process that can significantly enhance the professionalism and authenticity of your correspondence. Whether you need to add a typed signature, a scanned image of your handwritten signature, or even a digital signature, this guide provides a straightforward approach to achieving this. Let's explore the different methods and steps involved.
Adding a Typed Signature in Word 2007
This is the quickest method if you're comfortable with a digital representation of your signature.
Step 1: Open your Word 2007 document. Navigate to the document where you want to add your signature.
Step 2: Position your cursor. Place your cursor at the location within your document where you want the signature to appear.
Step 3: Type your signature. Simply type your name or a stylized version of your signature. You can experiment with different fonts, sizes, and styles to achieve the desired look.
Step 4: Formatting your typed signature. Use Word's formatting tools (Font, Size, Style, etc.) to adjust the appearance of your typed signature. Consider using a bold font and a slightly larger size for improved readability.
Adding a Scanned Signature Image in Word 2007
For a more personal touch, consider adding a scanned image of your handwritten signature.
Step 1: Scan your signature. Write your signature on a piece of white paper and scan it using a scanner. Save the scanned image as a JPG, PNG, or GIF file.
Step 2: Insert the image. In your Word 2007 document, place your cursor where you want your signature to appear. Go to the Insert tab and click on Picture. Navigate to the location where you saved your scanned signature and select it.
Step 3: Resize and position. Once inserted, you can resize and reposition the image to fit perfectly within your document using the handles surrounding the image.
Step 4: Optimizing the image. You might need to adjust the image's brightness and contrast to ensure it's clear and legible. Right-click on the image and select "Format Picture" to access these options.
Adding a Digital Signature (Not Available in Word 2007)
While Word 2007 doesn't directly support digital signatures in the same way as later versions, you can achieve a similar level of security and authenticity through other means, such as using a third-party digital signature software and then inserting the resulting image. Note: Digital signatures are typically used for legally binding documents and require more advanced security protocols.
Tips for a Professional Signature
- Consistency: Use the same signature across all your documents for brand recognition.
- Legibility: Ensure your signature, whether typed or scanned, is clear and easily readable.
- Placement: Place your signature logically within your document, usually at the end of a letter or below your typed name.
- Size: Avoid overly large or small signatures that might disrupt the document's layout.
Adding a signature to your Word 2007 documents is easy and enhances the overall presentation. Choose the method that best fits your needs and follow the steps outlined above. By mastering this simple technique, you'll significantly improve the professionalism of your communications. Remember to save your work frequently!