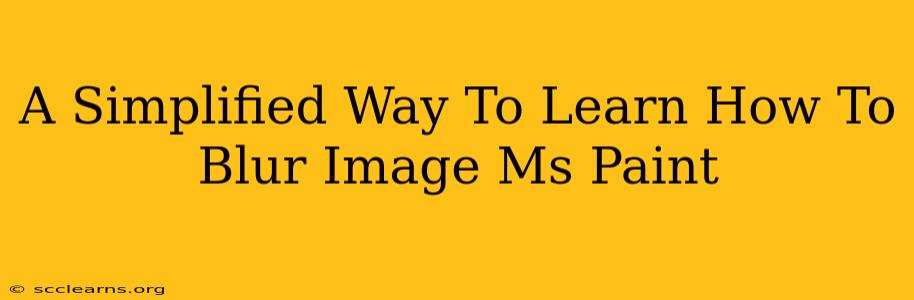MS Paint, despite its simplicity, offers a surprisingly effective (though somewhat unconventional) way to blur images. While it lacks dedicated blur tools found in advanced image editors, we can achieve a blurring effect using readily available features. This guide provides a simplified, step-by-step approach perfect for beginners.
Understanding the Limitations and Expectations
Before we begin, it's important to set realistic expectations. MS Paint's blurring technique won't produce the crisp, professional blur you'd get from Photoshop or GIMP. The results will be softer, possibly pixelated, and less refined. However, for quick, low-resolution blurring tasks, this method is perfectly adequate.
The "Copy-Paste-Resize" Blur Method: A Step-by-Step Guide
This technique leverages MS Paint's resizing capabilities to create a blurring effect. Here's how:
Step 1: Open Your Image in MS Paint
Open the image you want to blur in MS Paint. Make sure you've saved a copy of the original, just in case!
Step 2: Select the Entire Image
Use the Select tool (the rectangular box icon) to select the entire image. You can do this by clicking and dragging the selection box over the whole image.
Step 3: Copy the Selection
Press Ctrl+C (or go to Edit > Copy) to copy the selected image.
Step 4: Paste the Copied Image
Press Ctrl+V (or go to Edit > Paste) to paste a copy of the image onto itself.
Step 5: Resize the Pasted Image
This is the crucial step! Right-click on the pasted image, and select "Resize." A dialog box will appear.
-
Crucial Note: Slightly reduce the size of the pasted image. A reduction of around 5-10% is usually a good starting point. Experiment to find the level of blur you prefer. The smaller the resized image, the more blurred it will appear.
-
Maintain Aspect Ratio: Ensure the "Maintain aspect ratio" box is checked. This will prevent distortion.
-
Click OK: Once you've adjusted the size, click "OK."
Step 6: Position the Resized Image
The resized image will now be placed on top of the original. You may need to adjust its position slightly to ensure it’s overlaid correctly.
Step 7: Repeat for Stronger Blur
For a stronger blur effect, repeat steps 2-6. Each repetition will further soften the image. However, be cautious, as excessive repetitions can result in significant pixelation and loss of image quality. Three to four repetitions should usually suffice.
Step 8: Save Your Blurred Image
Once you're satisfied with the blur level, save your image by clicking "File" > "Save As," and choosing your preferred file format (e.g., JPEG, PNG).
Tips for Better Results
- Start Small: Begin with a small percentage reduction (5-10%) when resizing. You can always repeat the process for a stronger blur.
- Experiment: Don't be afraid to experiment with different resize percentages to achieve your desired level of blur.
- Image Quality: The original image quality plays a significant role. Higher resolution images will generally yield better results.
- Low Resolution Images: This technique is particularly well-suited for lower-resolution images. For high-resolution images, consider using more advanced image editing software.
Alternatives to MS Paint for Blurring Images
For more advanced blurring options and better control, consider using free alternatives like GIMP or online photo editors. These offer dedicated blur tools that provide more precise and professional-looking results.
This simplified guide provides a workable method to achieve a basic blur effect in MS Paint. Remember, the results might not be perfect, but it's a quick and easy solution for simple blurring needs.