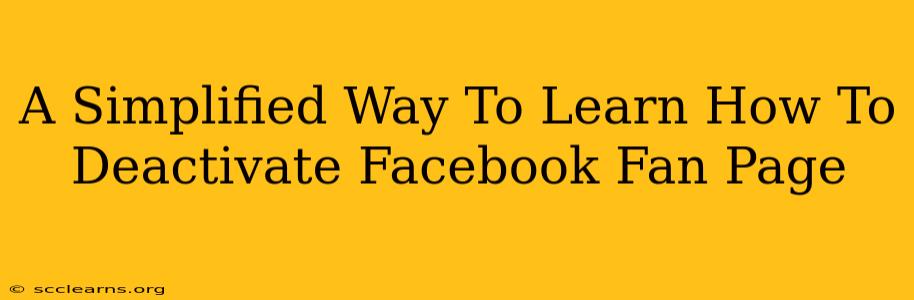So, you've decided it's time to deactivate your Facebook Fan Page. Maybe it's a temporary measure, a strategic retreat, or a final goodbye. Whatever the reason, the process doesn't have to be daunting. This guide provides a simplified, step-by-step approach to help you deactivate your Facebook Fan Page quickly and easily.
Understanding Facebook Page Deactivation vs. Deletion
Before we dive into the steps, it's crucial to understand the difference between deactivation and deletion:
-
Deactivation: This is like putting your page to sleep. It hides your page from public view, but all your data is preserved. You can reactivate it anytime you want, picking up right where you left off. This is the best option if you plan to use the page again in the future.
-
Deletion: This is permanent. Once you delete your page, all your data, posts, photos, and information are gone forever. There's no going back. This should only be used as a last resort.
This guide focuses on deactivation, as it's the more common and reversible choice.
How to Deactivate Your Facebook Fan Page: A Step-by-Step Guide
Follow these simple steps to deactivate your Facebook Fan Page:
-
Log In: First, log into your Facebook account using the correct credentials. Ensure you're logged into the account that is associated with the admin role of your Facebook Fan Page.
-
Navigate to Your Page: Click on your profile picture in the top right corner. This will open a dropdown menu. Find and select the Facebook Fan Page you wish to deactivate.
-
Access Settings: Once you're on your Fan Page, look for the "Settings" option. It's usually located in the left-hand sidebar menu. The exact location might vary slightly depending on Facebook's design updates, but it's always prominently displayed.
-
Find General Settings: In the Settings menu, locate and click on "General." This section contains the essential settings for your page.
-
Locate the Remove Page Option: Scroll down the General settings until you find the section related to removing or deleting the page. Be cautious here; double-check that you're selecting the deactivate option, not the delete option. Facebook may use different wording, but the essence will be the same: removing the page from public view without permanently deleting it.
-
Confirm Deactivation: Once you've selected the appropriate option, Facebook will likely prompt you to confirm your decision. Read the confirmation message carefully and confirm your choice.
What Happens After Deactivation?
After deactivation, your Facebook Fan Page will no longer be visible to the public. However:
- Your page data remains intact: All your information, posts, photos, and other content will be saved.
- You can reactivate at any time: The process to reactivate is straightforward; you simply log back in and follow a similar process to bring your page back online.
- Your page URL will remain reserved: This means that no one else can claim that specific URL while your page is deactivated.
Troubleshooting Common Issues
- Can't find the settings? Check for updated versions of Facebook; the UI occasionally changes. Use the search bar within settings if you have trouble locating specific options.
- Accidentally deleted your page? Unfortunately, there is no way to recover a deleted Facebook Fan Page. Contact Facebook support immediately if you believe you’ve made a mistake. While there’s no guarantee of recovery, immediate action increases the chances of success.
- Having trouble accessing your page? Double-check that you're logged in with the correct Facebook account that has admin access to the page.
Conclusion
Deactivating your Facebook Fan Page is a simple process if you follow these steps. Remember the crucial difference between deactivation and deletion, and always double-check your choices. By understanding the process and addressing potential problems, you can confidently manage your Facebook presence. If you have further questions or encounter issues, consult Facebook's help center. Good luck!