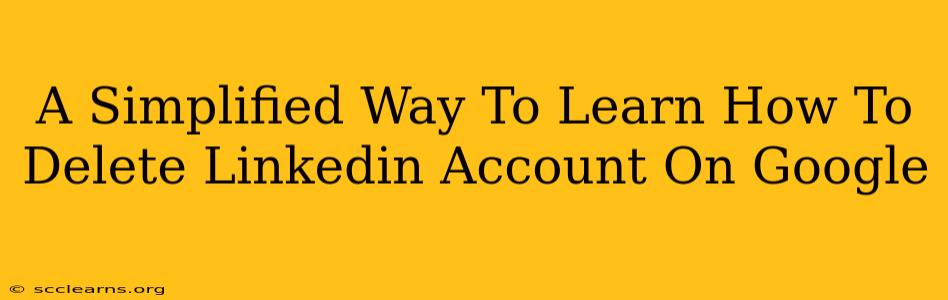Are you considering deleting your LinkedIn account? Perhaps it's no longer relevant to your career goals, or maybe you're simply looking to declutter your digital life. Whatever your reason, this guide will walk you through the process of deleting your LinkedIn account in a clear and concise way, accessible even for the least tech-savvy users. We'll cover everything you need to know, ensuring a smooth and successful account deletion.
Understanding the LinkedIn Account Deletion Process
Before we dive into the steps, it's crucial to understand that deleting your LinkedIn account is permanent. Once you complete the process, your profile, connections, and all associated data will be erased. There's no going back, so make sure you've backed up any information you need to keep.
Consider archiving your profile instead of deletion if you're unsure. This allows you to temporarily hide your profile from searches without losing your data. You can always reactivate your account later.
Step-by-Step Guide to Deleting Your LinkedIn Account
Here's a simplified step-by-step guide on how to delete your LinkedIn account via Google search:
-
Google Search: Start by performing a Google search using the keywords "delete LinkedIn account." This will bring up various helpful resources and links to LinkedIn's official help pages.
-
Navigate to LinkedIn's Settings & Privacy: Once you've found a reliable link (ideally from LinkedIn's official website), click on it to be directed to the appropriate settings page within your LinkedIn account. This typically involves navigating to your profile's settings and privacy section. The exact location of this menu might vary slightly depending on the platform (desktop, mobile app).
-
Locate the Account Management Section: Look for an option that pertains to account management, account settings, or account closure. It's often within the privacy settings section.
-
Initiate the Deletion Process: This usually involves clicking a button or link that says something like "Close Account," "Deactivate Account," or similar wording. LinkedIn will likely provide a clear explanation of the consequences before proceeding.
-
Confirm Your Deletion Request: LinkedIn may request you confirm your identity by entering your password or responding to a security question. It might also ask for your reason for leaving, though this is usually optional. Take your time and double-check that you truly want to delete your account.
-
Account Deletion Confirmation: Once you confirm, LinkedIn will usually send you a final confirmation email. This email acts as a final check before the account deletion is completed. Check your email inbox, including your spam or junk folder.
Troubleshooting Common Issues
-
Can't Find the Deletion Option: If you're having trouble locating the account deletion option, try searching LinkedIn's help center directly. Use keywords like "delete my account," "close my LinkedIn account," or "deactivate my LinkedIn profile."
-
Error Messages: If you encounter error messages, try clearing your browser's cache and cookies, or trying a different browser altogether. If problems persist, contact LinkedIn's customer support.
Alternatives to Deletion
Remember that deleting your LinkedIn account is irreversible. Before taking this step, consider these alternatives:
- Archiving your profile: This temporarily hides your profile.
- Limiting your profile visibility: Adjust your privacy settings to control who can see your profile.
By following these simple steps, you can successfully delete your LinkedIn account. Remember to carefully review each step to ensure a smooth process and to consider alternatives if you're unsure. Good luck!