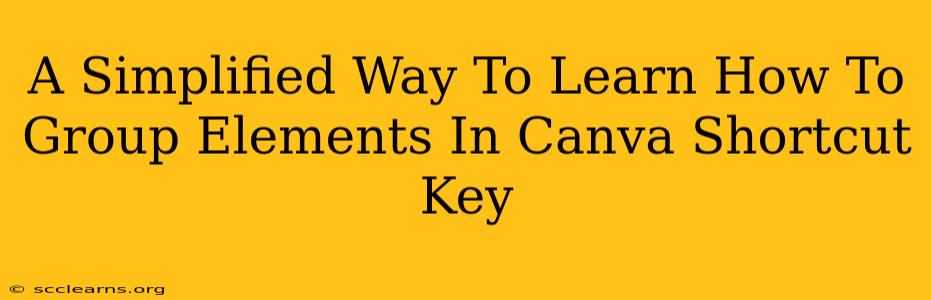Grouping elements in Canva is a fundamental skill for creating clean, organized designs. Whether you're a beginner or a seasoned pro, mastering this technique will significantly boost your design efficiency. This guide breaks down how to group elements in Canva, offering a simplified approach using shortcut keys and alternative methods. We'll also explore why grouping is crucial and cover some advanced grouping tips.
Why Group Elements in Canva?
Before diving into the how, let's understand the why. Grouping elements in Canva offers several key advantages:
-
Simplified Editing: Instead of individually selecting multiple elements, you can select the group and move, resize, or even delete them all at once. This saves considerable time and effort, especially when working with complex designs.
-
Organized Workspace: Grouping keeps your design organized and less cluttered. This makes it easier to manage large projects and prevents accidental adjustments to individual elements.
-
Consistent Styling: Applying effects like color changes, shadows, or filters becomes much simpler when applied to a grouped selection.
-
Efficient Workflow: Mastering grouping significantly improves your overall workflow in Canva, allowing you to focus on the creative aspects of your design.
Grouping Elements in Canva: The Easy Way (Shortcut Keys!)
The most efficient method for grouping elements in Canva is using the keyboard shortcut. This is significantly faster than using the mouse and menu options.
For Windows and Linux: Select the elements you wish to group, then press Ctrl + G.
For macOS: Select the elements you wish to group, then press ⌘ + G (Command + G).
That's it! Your selected elements are now a single, grouped unit.
Ungrouping Elements in Canva: Releasing the Group
To ungroup elements, simply select the group and use the following shortcut keys:
For Windows and Linux: Ctrl + Shift + G
For macOS: ⌘ + Shift + G (Command + Shift + G)
Alternative Methods for Grouping (For Those Who Prefer the Mouse)
If keyboard shortcuts aren't your style, you can also group elements using the Canva interface:
-
Select Elements: Click and drag your mouse to select all the elements you wish to group. You can also click on individual elements while holding down the Shift key to select multiple items non-consecutively.
-
Right-Click: Right-click on any of the selected elements.
-
Select "Group": A menu will appear; select the "Group" option.
This method achieves the same result as using the shortcut keys.
Advanced Grouping Tips and Tricks
-
Nested Grouping: You can group groups! This is incredibly helpful for organizing complex designs with many layers. Imagine grouping several text boxes, then grouping that group with an image – this allows for intricate hierarchical arrangement.
-
Ungrouping and Regrouping: Don't be afraid to experiment! Ungroup, reposition, and regroup elements to refine your design until it's perfect.
-
Using Layers: Understanding Canva's layer system and how it interacts with grouping is essential for advanced users. Grouping affects layer order, allowing you to effectively manage the visual hierarchy of your design.
Mastering Canva Grouping: A Time Saver
Learning to efficiently group and ungroup elements in Canva is a game-changer. By utilizing the shortcut keys and understanding the alternative methods, you'll streamline your workflow, create cleaner designs, and boost your overall productivity. So, practice these techniques, experiment with nested groups, and watch your design skills soar! Now go create something amazing!