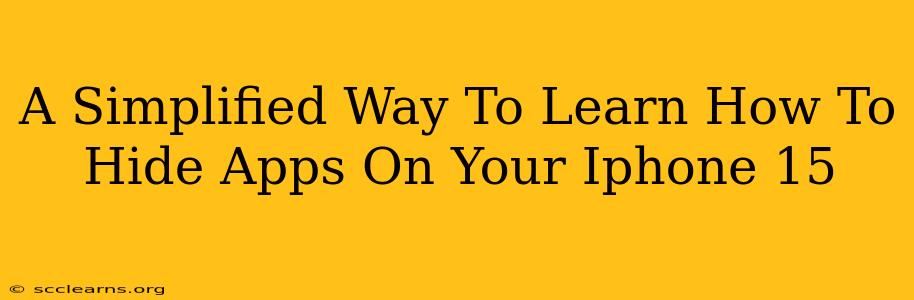Want to keep some apps on your iPhone 15 private? This guide provides a straightforward method to hide apps, ensuring your privacy without resorting to complicated workarounds. We'll cover simple steps and answer frequently asked questions to make the process a breeze.
Why Hide Apps on Your iPhone 15?
Before diving into the how-to, let's understand why you might want to hide apps. Reasons include:
- Privacy: Keeping sensitive apps like banking apps or personal diaries hidden from prying eyes.
- Organization: Decluttering your home screen and keeping frequently used apps readily accessible.
- Control: Preventing accidental access to certain apps, especially by children.
Hiding Apps on Your iPhone 15: A Step-by-Step Guide
Unlike Android, iOS doesn't offer a built-in "hide app" feature. However, you can achieve the same result using App Library, a feature introduced in iOS 14. This method effectively removes apps from your home screens, keeping them accessible yet out of sight.
Here's how to do it:
- Locate the App: Find the app you wish to hide on your iPhone 15 home screen.
- Tap and Hold: Gently press and hold the app icon until it starts to wiggle. This activates the editing mode.
- Remove from Home Screen: You'll see a small "X" appear in the top left corner of the app icon. Do not tap this X. This will delete the app completely.
- Rearrange or Move to App Library: Instead of tapping the "X," you can either rearrange the app's position on your home screen or simply leave it. The key is that it's removed from the current home screen page. If you choose to leave the app after it's wiggling, it will automatically move to the App Library.
- Exit Editing Mode: Once you're happy with your changes, tap the "Done" button in the top right corner to save your adjustments.
That's it! The app will now be gone from your home screen, but still accessible through your App Library.
Accessing Hidden Apps via App Library
To find your hidden app:
- Swipe Right: Swipe rightmost on your home screen.
- Locate the App: Scroll through your App Library alphabetically or by category until you find your hidden app.
Frequently Asked Questions (FAQs)
-
Can I completely delete an app instead of hiding it? Yes, tapping the "X" in step 3 will permanently remove the app from your iPhone 15. Be certain you want to delete the app before doing so.
-
Will hiding an app affect its functionality? No, hiding an app only removes it from your home screen. It will continue to function normally, and notifications will still work.
-
What if I change my mind and want to put the app back on my home screen? Simply go to your App Library, locate the app, tap and hold, and drag it to the desired home screen page.
-
Does this work on all iPhones? This method works for iPhones running iOS 14 or later, so it's compatible with your iPhone 15.
Conclusion
Hiding apps on your iPhone 15 is easier than you might think. By utilizing the App Library, you can maintain a clean, organized home screen while keeping your private apps secure and easily accessible. This simple method provides a balance between privacy and usability. Now you can enjoy a more personalized and clutter-free iPhone experience!