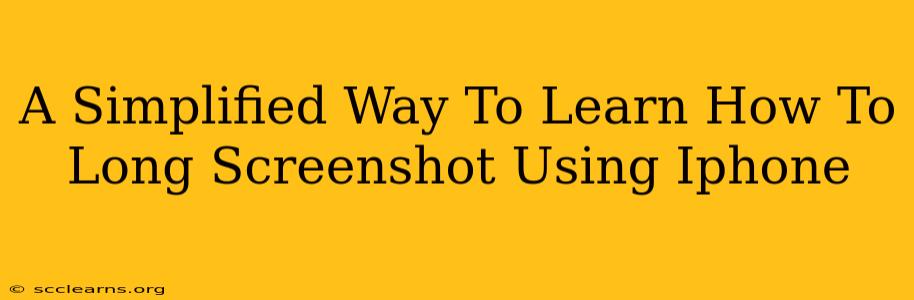Taking long screenshots on your iPhone is incredibly useful for capturing full webpages, lengthy conversations, or documents. But finding the right method can sometimes feel overwhelming. This guide simplifies the process, breaking down how to take long screenshots on your iPhone, regardless of your tech skill level.
Understanding the Power of Long Screenshots
Before diving into the how, let's understand the why. A standard screenshot only captures what's visible on your screen at one time. Long screenshots, also known as scroll screenshots or full-page screenshots, allow you to capture an entire page, regardless of its length. This is particularly helpful for:
- Capturing entire web pages: Preserve articles, recipes, or research without missing crucial information.
- Saving lengthy conversations: Document important chats with friends, family, or colleagues.
- Archiving documents: Keep a complete record of important documents displayed on your screen.
- Sharing information effectively: Easily share extensive content with others without them needing to scroll.
How to Take a Long Screenshot on Your iPhone: A Step-by-Step Guide
The method for taking a long screenshot on your iPhone is remarkably straightforward. Here's how:
Step 1: Navigate to the Content You Want to Capture.
Scroll to the very bottom of the webpage, document, or conversation you want to capture. Ensuring you've reached the end is crucial for getting the complete image.
Step 2: Take Your Initial Screenshot.
Simultaneously press and hold the power button and the volume up button on the side of your iPhone. You'll see a brief flash on your screen, indicating a successful screenshot.
Step 3: Access and Extend Your Screenshot
A small thumbnail of your screenshot will appear in the bottom-left corner of your screen. Do not tap it yet! Instead, you'll see a small preview of the screenshot, along with a button that says "Full Page" or a similar option with a downward arrow. Tap this button.
Step 4: Review and Save
Your iPhone will then automatically scroll and stitch the entire page into one single, long screenshot. This might take a few seconds, depending on the length of the content. Once complete, you can review the full-page screenshot and save it to your Photos app.
Troubleshooting Common Issues
- The "Full Page" option isn't appearing: Make sure you've scrolled to the very end of the content before taking the initial screenshot. Sometimes, a tiny bit of scrolling remains.
- The screenshot is incomplete: Try again, ensuring you've scrolled all the way down.
- My iPhone is an older model: This feature is available on most modern iPhones running a recent iOS version. If it isn't working, ensure your software is up-to-date.
Beyond the Basics: Optimizing Your Long Screenshots
- Editing: After capturing your long screenshot, you can use the built-in editing tools in your Photos app to crop, mark up, or further adjust the image.
- Sharing: Easily share your long screenshot through various messaging apps, email, or social media platforms.
Taking a long screenshot on your iPhone doesn't have to be complicated. By following these simple steps, you can easily capture and share extensive content, making your iPhone even more powerful and versatile. Remember to keep your iPhone software updated for the best performance and access to the latest features.