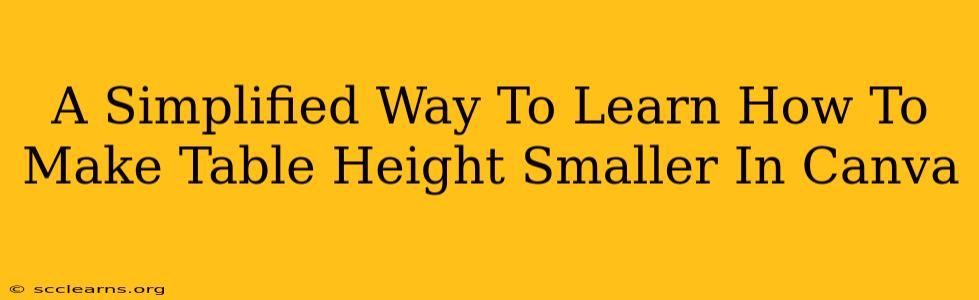Canva is a fantastic design tool, but sometimes its intuitive interface can present minor challenges. One common question is: how do I make a table height smaller in Canva? This simple guide will walk you through several methods, ensuring you can effortlessly adjust your table dimensions to achieve the perfect design.
Understanding Table Dimensions in Canva
Before we dive into shrinking your table height, it's important to understand how Canva handles table sizing. Unlike some programs, you don't directly input numerical measurements for height. Instead, you manipulate the overall size using your mouse. This makes the process incredibly visual and user-friendly.
Method 1: The Drag-and-Drop Method (Easiest Way)
This is the most straightforward approach.
- Select your table: Click on the table you want to resize. You'll see small squares (resize handles) appear around its edges and corners.
- Grab the bottom resize handle: Hover your mouse over the bottom edge of the table until your cursor changes to a double-headed arrow.
- Drag downwards: Click and hold the handle, then drag it upwards to reduce the table's height. You'll see the table shrink in real-time.
- Perfect your size: Adjust until you're happy with the height. Remember, you can always undo (Ctrl+Z or Cmd+Z) if you make a mistake!
This method is perfect for quick adjustments and is ideal for most users.
Method 2: Fine-Tuning with the Size Menu (For Precision)
For more precise control over your table's height, Canva offers a size menu.
- Select your table: Click on the table.
- Locate the size settings: Look for the "Size" option in the top toolbar. The exact location might vary slightly depending on your Canva version.
- Adjust the height: You'll find options to input height values (usually in pixels or inches). Type in your desired height or use the up/down arrows for subtle adjustments.
- Observe the changes: Canva will update the table's height instantly as you type.
This method is recommended if you need a very specific height measurement or are working on a design with precise dimensions.
Method 3: Adjusting Row Height for Granular Control
If you need to change the height of individual rows within your table, rather than the entire table's height, you can adjust them separately:
- Select the row: Click on the row whose height you want to change.
- Drag the row border: Similar to the overall table resizing, you'll see resize handles on the row's edges. Drag the bottom border upwards to decrease the row height.
- Repeat for other rows: Adjust each row individually to achieve your desired look.
This method provides maximum control and is beneficial when certain rows need more or less vertical space than others.
Tips for Working with Table Heights in Canva
- Experiment: Don't be afraid to try different heights until you find one that's visually appealing and functional for your content.
- Content Considerations: Ensure the text and images within your table cells remain legible and clear after resizing.
- Consistency: Maintain consistent row heights within your table for a professional and organized appearance.
- Overall Design: Consider the overall dimensions of your Canva design when adjusting the table height. Does it maintain a good balance with other elements?
By following these simple steps, you can effortlessly master adjusting table height in Canva. Remember, practice makes perfect! So keep experimenting and soon you’ll be resizing tables like a pro.