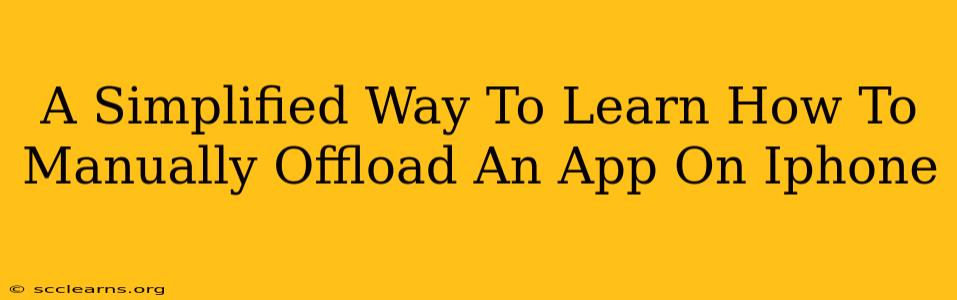Are you running low on iPhone storage? Frustrated with apps you rarely use hogging valuable space? Learn how to easily manually offload apps on iPhone – a simple process that reclaims storage without losing your data! This guide provides a clear, step-by-step approach, perfect for beginners.
What Does "Offloading" an App Actually Do?
Unlike deleting an app, which removes it completely from your iPhone, offloading an app removes the app itself but preserves its documents and data. This means you can reinstall the app later without losing your progress in games, saved settings, or other important information. It's the perfect solution for freeing up space while retaining your app's data.
Key Differences: Offloading vs. Deleting
| Feature | Offloading | Deleting |
|---|---|---|
| App Removal | App is removed, data remains | App and all data are removed |
| Data Preservation | Data and documents are saved | All data is lost |
| Reinstallation | Simple reinstall, data is restored | Requires redownloading and potentially data recovery |
| Storage Savings | Significant space freed up | Significant space freed up |
How to Manually Offload an App on Your iPhone: A Step-by-Step Guide
Here's how to perform this simple iPhone storage management technique:
-
Locate the Settings App: Find the grey icon with gears on your iPhone's home screen and tap it.
-
Navigate to General: Scroll down and tap on "General."
-
Select iPhone Storage: Choose "iPhone Storage" from the list. This will show you a detailed breakdown of your storage usage.
-
Identify Apps to Offload: The list displays all your apps, sorted by storage consumption. Identify the apps you wish to offload.
-
Select the App: Tap on the app you want to offload.
-
Choose "Offload App": You'll see an option to "Offload App." Tap this button.
-
Confirm Offloading: A confirmation prompt may appear; simply confirm your action.
-
Space Reclaimed!: The app will be removed, freeing up the space it occupied. Your data will remain intact.
Reinstalling an Offloaded App
Reinstalling an offloaded app is straightforward:
-
Open the App Store: Locate and open the App Store app.
-
Search for the App: Search for the app you previously offloaded.
-
Reinstall: You will see a cloud icon next to the app if it's been offloaded. Tap the cloud icon to reinstall the app. Your data will be automatically restored.
Troubleshooting and FAQs
- My data is missing after offloading: This is highly unusual. Double-check that you actually offloaded the app, not deleted it. If the data is still missing, contact the app's developer for assistance.
- I accidentally deleted an app: Unfortunately, data from a deleted app cannot usually be recovered.
- Can I offload multiple apps at once? No, you must offload each app individually using the steps outlined above.
Boost Your iPhone Storage Today!
By following these simple steps, you can effectively manage your iPhone's storage and keep it running smoothly. Manually offloading apps is a powerful tool for reclaiming space without losing your precious data. So, go ahead and optimize your iPhone's storage today! Remember to regularly check your storage to maintain optimal performance.