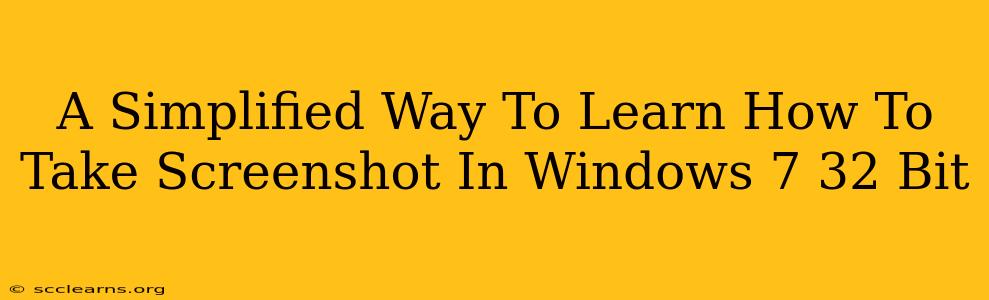Taking screenshots is a crucial skill for anyone using a computer, whether you're a student, a professional, or just a casual user. This guide provides a straightforward approach to capturing screenshots on your Windows 7 32-bit system. We'll cover several methods, ensuring you find the one that best suits your needs.
Method 1: Using the Print Screen Key
This is the quickest and easiest method for capturing your entire screen.
- Locate the "Print Screen" Key: Usually labeled "PrtScn," "Print Scrn," or "Print Screen," this key is typically located in the upper right corner of your keyboard.
- Press the Key: Simply press the "Print Screen" key. This copies an image of your entire screen to your clipboard.
- Paste the Screenshot: Open an image editor like Paint (search for "Paint" in the Start Menu), press Ctrl+V (or right-click and select "Paste"), and save your screenshot.
Method 2: Capturing a Specific Window
Need to grab just one application window? This method is perfect for that.
- Find the Target Window: Identify the window you want to capture.
- Press Alt + Print Screen: Hold down the "Alt" key and press the "Print Screen" key simultaneously. This copies only the active window to your clipboard.
- Paste and Save: Open your image editor (like Paint), paste (Ctrl+V or right-click and select "Paste"), and save your image.
Method 3: Using the Snipping Tool (for more control)
The Snipping Tool provides greater control, allowing you to select specific areas of your screen.
- Open the Snipping Tool: Search for "Snipping Tool" in the Start Menu and open it.
- Choose your Snip Type: Select the type of snip you need (Free-form, Rectangular, Window, or Full-screen).
- Select the Area: Use your mouse to select the area you want to capture.
- Save Your Screenshot: The screenshot will automatically open in the Snipping Tool. Use the "File" menu to save it.
Troubleshooting Tips for Windows 7 32-bit Screenshot Issues
- Check your keyboard: Ensure the Print Screen key is functioning correctly. Try testing it in different applications.
- Update your Graphics Drivers: Outdated graphics drivers can sometimes interfere with screenshot functionality. Check your manufacturer's website for updates.
- Restart your computer: A simple restart can often resolve temporary glitches.
- Use an alternative tool: If all else fails, explore third-party screenshot utilities available online. Many offer enhanced features and functionalities.
Why learn these screenshot methods?
Mastering screenshot techniques is beneficial for various tasks:
- Sharing information: Quickly share visual instructions, errors, or interesting content.
- Documenting issues: Provide clear visual evidence when troubleshooting technical problems.
- Creating tutorials: Illustrate steps in a visual guide.
- Saving important data: Preserve important information from your screen.
By following these simple steps, you'll be proficient in taking screenshots on your Windows 7 32-bit machine in no time! Remember to practice each method to become comfortable with the process. Happy screenshotting!