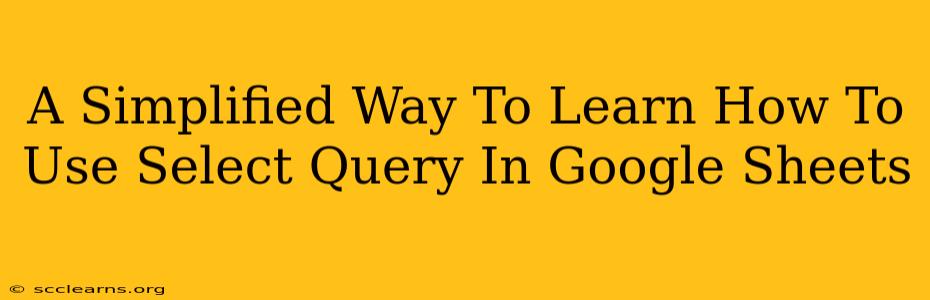Google Sheets, a powerful spreadsheet application, offers robust data manipulation capabilities, including the ability to use SQL-like queries through its QUERY function. While the QUERY function might seem daunting at first, understanding its core components simplifies the process significantly. This guide provides a simplified approach to mastering SELECT queries in Google Sheets.
Understanding the QUERY Function's Structure
The fundamental structure of a QUERY function in Google Sheets revolves around specifying the data range, the query itself (written in a SQL-like syntax), and optional header specifications. A basic SELECT query looks like this:
=QUERY(data, "select A,B", 0)
Let's break this down:
data: This refers to the range of cells containing your data. For example,A1:C10selects data from columns A through C, rows 1 through 10."select A,B": This is the core of yourSELECTquery. It specifies which columns you want to retrieve.Arepresents the first column,Bthe second, and so on. You can select multiple columns by separating them with commas.0: This argument specifies the header row.0indicates that the first row of your data range contains column headers. If your data lacks headers, use1.
Simple SELECT Queries: Practical Examples
Let's illustrate with practical examples. Suppose your Google Sheet has data about products in columns A (Product Name), B (Price), and C (Quantity):
Example 1: Selecting Specific Columns
To select only the product name and price, use:
=QUERY(A1:C10, "select A, B", 0)
This will return a table with two columns: "Product Name" and "Price."
Example 2: Selecting All Columns
To select all columns, you can use an asterisk (*):
=QUERY(A1:C10, "select *", 0)
This retrieves all columns from your data range.
Example 3: Renaming Columns in SELECT Query
You can rename columns within your SELECT statement using aliases:
=QUERY(A1:C10, "select A label A 'Product', B label B 'Cost'", 0)
This query selects columns A and B, but displays them as "Product" and "Cost," respectively.
Adding WHERE Clauses for Filtering
The power of SELECT queries expands significantly when combined with WHERE clauses to filter data based on specific conditions:
Example 4: Filtering based on Price
To show only products costing more than $10:
=QUERY(A1:C10, "select * where B > 10", 0)
This query selects all columns but only includes rows where the price (column B) exceeds 10.
Example 5: Filtering based on Multiple Conditions
To show products with a price over $10 AND a quantity greater than 5:
=QUERY(A1:C10, "select * where B > 10 and C > 5", 0)
This combines multiple conditions using AND. You can also use OR to include rows matching either condition.
Handling Errors and Advanced Techniques
While the above examples showcase the basics, you might encounter errors. Common errors arise from incorrect syntax or data types. Always double-check your query's syntax and ensure your data is compatible with your query's conditions.
For more advanced techniques, including sorting (ORDER BY), grouping (GROUP BY), aggregation functions (SUM, AVG, COUNT), and subqueries, refer to Google Sheets' official documentation. These advanced features allow you to perform powerful data analysis and manipulation directly within your spreadsheets.
By understanding the core concepts and practicing with these examples, you'll quickly become proficient in utilizing SELECT queries in Google Sheets to efficiently manage and analyze your data. Remember that consistent practice is key to mastering this valuable skill.