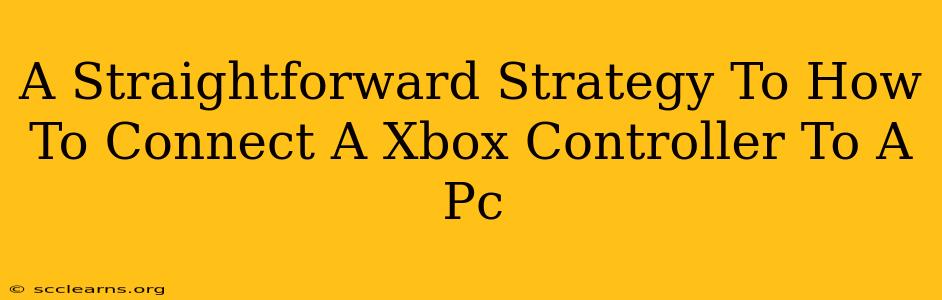Connecting your Xbox controller to your PC opens up a world of gaming possibilities, enhancing your experience with PC games significantly. Whether you're a seasoned gamer or just starting out, this guide provides a clear, step-by-step process to get your controller up and running. We'll cover various connection methods, troubleshooting common issues, and optimizing your setup for the best performance.
Method 1: Using a USB Cable (Wired Connection)
This is the simplest and most reliable method.
Step 1: Plug and Play: The easiest way is to directly connect your Xbox controller to your PC via the USB cable. Windows usually detects the controller automatically. You should see a notification in the bottom-right corner indicating that a new device has been installed.
Step 2: Verify Connection: Launch a game or use a controller testing tool to confirm that your PC recognizes and responds to the controller’s inputs.
Pros: Reliable, consistent connection, no pairing required, no battery drain. Cons: Limited range, tethered to your PC.
Method 2: Wireless Connection via Xbox Wireless Adapter
For freedom from wires, the Xbox Wireless Adapter is the official solution.
Step 1: Plug in the Adapter: Insert the Xbox Wireless Adapter into a USB port on your PC.
Step 2: Pair the Controller: Hold down the pairing button on the Xbox Wireless Adapter (usually a small button on the adapter itself) and simultaneously press and hold the pairing button on your Xbox controller (located on the top of the controller). The controller should begin to flash, indicating pairing.
Step 3: Confirmation: Once the controller stops flashing and the light remains steady, the connection is established. Test your controller’s functionality within a game or testing utility.
Pros: Wireless freedom, official Microsoft solution. Cons: Requires additional hardware purchase (adapter).
Method 3: Bluetooth Connection (Xbox One Controllers Only - Specific Models)
Some Xbox One controllers (and newer models) support Bluetooth connectivity.
Step 1: Enable Bluetooth: Ensure Bluetooth is enabled on your PC. This is typically found in the Windows settings.
Step 2: Put Controller in Pairing Mode: Hold down the pairing button on your Xbox One controller until it begins to flash.
Step 3: Pair with PC: Select your Xbox controller from the list of available Bluetooth devices on your PC.
Step 4: Test Functionality: Test your controller in a game or testing utility.
Pros: No additional hardware required (if your controller supports Bluetooth). Cons: May have slightly higher latency compared to wired or Xbox Wireless Adapter connections; compatibility varies based on your controller model.
Troubleshooting Common Connection Problems:
- Controller not recognized: Try different USB ports, restart your PC, check for driver updates (search for "Device Manager" in Windows search).
- Intermittent connection: Check for interference from other wireless devices, ensure your Xbox Wireless Adapter or Bluetooth is properly installed and configured.
- Button inputs not responding correctly: Check controller batteries, try a different USB cable or re-pair the controller.
Optimizing Your Xbox Controller Experience on PC
- Install the latest drivers: Microsoft frequently releases updates. Keeping your drivers current ensures optimal performance and compatibility.
- Adjust controller settings: Customize button mappings, sensitivity, and other settings within the game's settings or using third-party controller configuration software.
- Use a controller configuration tool: Third-party applications like Steam Input can provide advanced customization options.
By following these straightforward steps and troubleshooting tips, you'll be enjoying your favorite PC games with your Xbox controller in no time. Remember to consult the official documentation for your specific controller model and any hardware you're using for detailed instructions. Happy gaming!