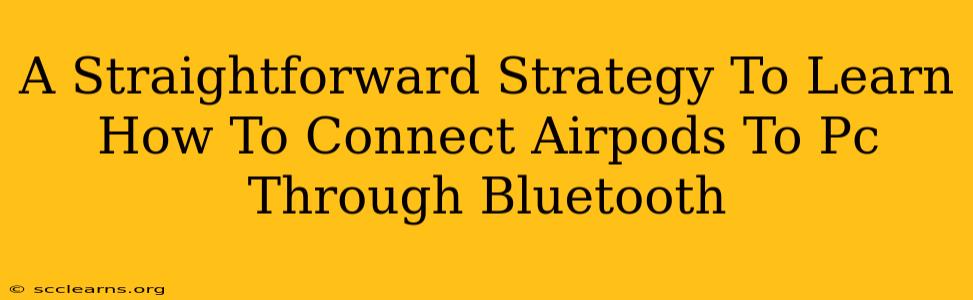Connecting your AirPods to your PC might seem daunting at first, but it's surprisingly simple. This straightforward guide will walk you through the process, ensuring a seamless connection every time. Whether you're using Windows 10, Windows 11, or another operating system, this method works, eliminating the need for complicated workarounds. Let's dive in!
Step-by-Step Guide: Connecting AirPods to Your PC
Here's a clear, step-by-step guide to connect your AirPods to your PC via Bluetooth:
Step 1: Prepare Your AirPods and PC
- AirPods: Ensure your AirPods are charged and stored in their case. Take them out of the case; they should automatically enter pairing mode. If not, you might need to manually put them into pairing mode – consult your AirPods' manual if you're unsure how.
- PC: Make sure your PC's Bluetooth is turned on. This is usually accessible through the system tray (bottom-right corner of your screen), often represented by a Bluetooth icon. If you can't find it there, check your PC's settings.
Step 2: Put Your AirPods in Pairing Mode
This step is crucial. Your AirPods need to be discoverable by your PC. For most AirPods models, simply removing them from the case will trigger pairing mode. The AirPods will usually show up as a discoverable device on the Bluetooth list. However, if they don't automatically go into pairing mode, refer to the instructions provided with your AirPods.
Step 3: Initiate the Bluetooth Connection on Your PC
- Windows 10/11: Click the Bluetooth icon in your system tray, select "Add Bluetooth or other device," and choose "Bluetooth." Your PC will begin scanning for nearby Bluetooth devices.
- Other Operating Systems: The process might vary slightly depending on your operating system (e.g., macOS, Linux). Consult your OS's documentation if needed. The general principle remains the same – your PC needs to discover and connect to your AirPods.
Step 4: Select Your AirPods From the List
Once your AirPods appear in the list of available devices, click on them to initiate the pairing process. Your PC will attempt to connect. You may be prompted to enter a PIN or confirm the connection; if so, follow the on-screen instructions.
Step 5: Confirm the Connection
After a few seconds, your AirPods should be connected. You'll typically see a confirmation message on your PC screen. You can now play audio through your AirPods.
Troubleshooting Common Connection Issues
While connecting AirPods to your PC is usually straightforward, some problems might arise:
AirPods Not Showing Up
- Check Battery: Ensure your AirPods and their charging case have sufficient battery life.
- Restart Devices: Restart both your AirPods and your PC.
- Bluetooth Range: Ensure your AirPods are within range of your PC's Bluetooth adapter.
- Bluetooth Interference: Other devices might interfere with your Bluetooth signal. Try turning off other Bluetooth devices temporarily.
Connection Keeps Dropping
- Distance: Move closer to your PC.
- Interference: Identify and eliminate sources of Bluetooth interference.
- Drivers: Update your PC's Bluetooth drivers.
Sound Quality Issues
- Audio Settings: Ensure your PC's audio output is set to your AirPods.
Conclusion: Enjoy Seamless Audio
Connecting your AirPods to your PC for a superior audio experience is a simple task once you understand the process. By following these steps and troubleshooting tips, you can enjoy crystal-clear audio from your favorite apps and games. Remember, patience and a bit of troubleshooting can resolve most connection issues. Happy listening!