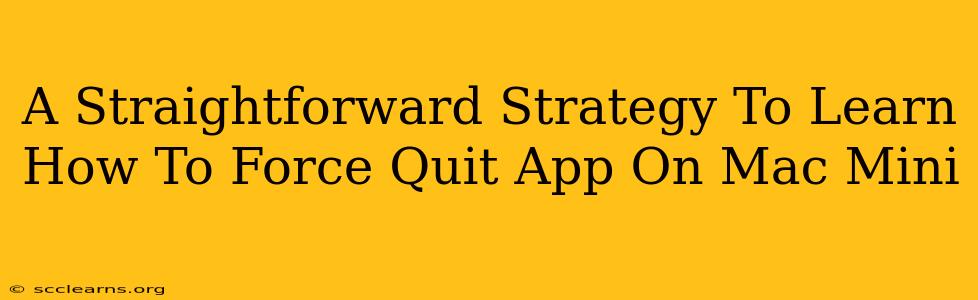So, your Mac Mini app is frozen, unresponsive, and basically refusing to cooperate? Don't panic! Learning how to force quit an application is a crucial skill for any Mac user. This straightforward guide will walk you through the process, ensuring you can quickly regain control of your Mac Mini and get back to work (or play!).
Understanding Why Force Quitting is Necessary
Before diving into the how, let's understand the why. Sometimes, applications encounter errors or glitches that prevent them from closing normally. This can lead to:
- Frozen screen: The app becomes completely unresponsive, and you can't interact with it.
- System slowdown: A frozen app can bog down your entire Mac Mini, making other applications sluggish or unresponsive.
- Data loss (potential): While not always the case, a frozen app could lead to unsaved data being lost if not handled correctly.
Force quitting allows you to terminate the application's process forcefully, resolving these issues. It's a powerful tool, but should be used judiciously. Always try closing an app normally first (using the app's menu or the Dock).
Three Ways to Force Quit an App on Your Mac Mini
There are several methods to force quit an application on your Mac Mini. Here are the three most common and easiest:
Method 1: Using the Keyboard Shortcut (Fastest Method!)
This is the quickest method and requires just a few keystrokes:
- Press and hold the
Command(⌘) key and theOption(⌥) key simultaneously. - While holding those keys, press the
Esckey. - A window will appear listing all currently running applications.
- Select the frozen application from the list.
- Click the "Force Quit" button.
This method is ideal for when your mouse is also unresponsive, making it the most efficient option in many situations.
Method 2: Using the Apple Menu (For Mouse Users)
If your mouse is working, this method is straightforward:
- Click the Apple menu in the top-left corner of your screen.
- Select "Force Quit Applications...".
- Select the unresponsive application from the list.
- Click the "Force Quit" button.
This option provides a clear visual representation of all running applications, making it easy to select the correct one.
Method 3: Using Activity Monitor (For Advanced Troubleshooting)
Activity Monitor provides detailed information about your Mac Mini's processes. While slightly more involved, it offers a deeper understanding of what's happening:
- Open Activity Monitor. You can find this by searching for it in Spotlight (Command + Space).
- Locate the unresponsive application in the list of processes.
- Select the application.
- Click the "X" button in the top-left corner of the window. You'll likely be prompted to confirm the force quit.
When to Use Force Quitting (and When Not To)
While force quitting is a valuable tool, it's not a solution for every problem. Consider these points:
- Try closing normally first: Always attempt to close the application using its menu or the Dock before resorting to force quitting.
- Save your work: If possible, save your work before the application freezes.
- Use sparingly: Frequent force quitting could indicate underlying issues with the application or your Mac Mini.
Troubleshooting After Force Quitting
After force quitting, the application might restart automatically. If it doesn't or continues to freeze, consider:
- Restarting your Mac Mini: A simple restart can often resolve temporary glitches.
- Updating the application: Check for updates to ensure you're running the latest version.
- Reinstalling the application: In some cases, reinstalling might be necessary.
- Contacting support: If the problem persists, contact the application's developer or Apple support.
By mastering these methods, you'll be well-equipped to handle frozen apps on your Mac Mini with confidence and ease. Remember to always try the less forceful methods first, and if problems persist, seek assistance from relevant support channels.