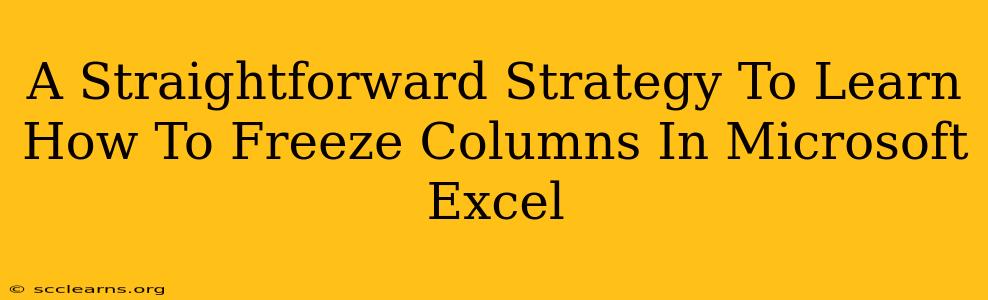Freezing columns in Microsoft Excel is a simple yet powerful technique that significantly enhances productivity, especially when working with large datasets or complex spreadsheets. This guide provides a straightforward strategy to master this essential skill, boosting your Excel efficiency in no time.
Why Freeze Columns in Excel?
Before diving into the how, let's understand the why. Freezing columns in Excel "locks" certain columns in place while you scroll horizontally through the rest of your spreadsheet. This keeps important information like headers, ID columns, or key data points constantly visible, regardless of how far you scroll to the right. This prevents constant scrolling back to the beginning to check your reference points, saving you time and frustration.
Key Benefits of Freezing Columns:
- Improved readability: Easily keep track of column headers and important data even with wide spreadsheets.
- Increased efficiency: Reduces time spent searching for column headers and key data points.
- Better organization: Maintains context and improves overall workflow.
- Enhanced accuracy: Minimizes the risk of errors caused by losing track of column headers or data.
How to Freeze Columns in Excel: A Step-by-Step Guide
The process of freezing columns is incredibly intuitive. Here's a step-by-step guide, covering different versions of Excel:
Step 1: Select the Row Below the Columns You Want to Freeze
This is the crucial first step. Before you freeze anything, click on the row immediately below the column(s) you want to keep visible while scrolling. For example, if you want to freeze columns A and B, click on row 2.
Step 2: Access the Freeze Panes Feature
Next, you'll need to access the "Freeze Panes" command. The location might vary slightly depending on your Excel version:
-
Excel 2016 and later versions: Go to the "View" tab on the ribbon. You'll find the "Freeze Panes" command in the "Window" group.
-
Older Excel versions: The location may differ slightly, but the "Freeze Panes" command is usually found within the "Window" menu.
Step 3: Select "Freeze Panes"
Click on the "Freeze Panes" option in the menu. This will instantly freeze the rows and columns above and to the left of the selected cell in step 1. In our example, columns A and B will remain visible even when you scroll to the right.
Unfreezing Columns
To unfreeze your columns, simply navigate back to the "View" tab, click on "Freeze Panes", and select "Unfreeze Panes". This will restore your spreadsheet to its original scrollable state.
Tips and Tricks for Mastering Frozen Columns
-
Freezing Multiple Columns: To freeze multiple columns, simply select the row below the last column you wish to freeze before selecting "Freeze Panes".
-
Freezing Rows and Columns Simultaneously: While this guide focuses on freezing columns, you can also freeze rows (or both simultaneously) using the same "Freeze Panes" command. Simply select the cell below and to the right of the area you wish to freeze.
-
Experimentation is Key: The best way to master this feature is through practice. Create a sample spreadsheet and experiment with freezing different rows and columns to understand how it works best for your needs.
Conclusion: Embrace Frozen Columns for Enhanced Excel Efficiency
Freezing columns is a small change that can dramatically improve your experience working with Microsoft Excel. By mastering this straightforward technique, you’ll boost your productivity, enhance data analysis, and create more efficient workflows. So, take the time to implement this simple yet powerful tip and streamline your Excel processes today. You'll quickly wonder how you ever managed without it!