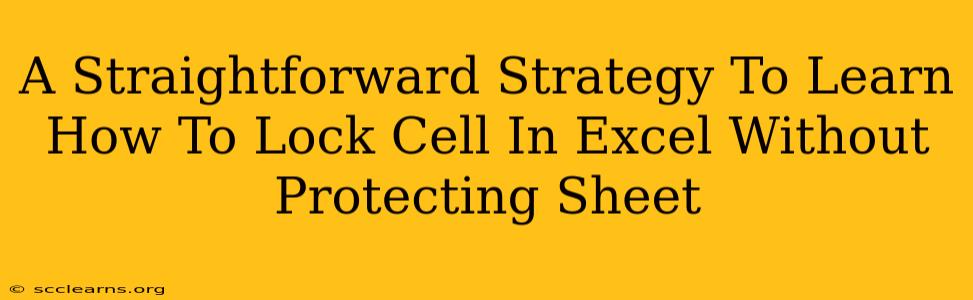Locking cells in Excel without protecting the entire sheet is a surprisingly useful skill. It allows you to safeguard specific data points while still maintaining flexibility elsewhere in your spreadsheet. This approach is perfect for situations where you need to prevent accidental changes to crucial information, but don't want to restrict the editing freedom for other parts of the worksheet. This guide offers a simple, step-by-step strategy to master this essential Excel technique.
Understanding Cell Locking in Excel
Before diving into the method, it's crucial to understand how cell locking fundamentally works in Excel. The "locked" status of a cell doesn't inherently prevent editing. Instead, cell locking only works in conjunction with sheet protection. Think of it like this: locking a cell is like placing a padlock on a door; sheet protection is like turning on the alarm system. You need both for true protection.
The Power of Selective Cell Locking
However, our goal is to lock specific cells without protecting the whole sheet. We'll achieve this by strategically unlocking the cells you want to edit, while leaving the others locked. Let's explore the process.
Steps to Lock Cells Without Protecting the Sheet
Here’s a straightforward, step-by-step guide to selectively locking cells in Excel:
-
Select the cells to lock: Identify the cells containing the data you want to protect from accidental changes. Use your mouse to highlight these cells or use cell ranges (e.g., A1:B10).
-
Right-click and choose "Format Cells": Once you’ve selected the cells, right-click on the selection and choose "Format Cells..." from the context menu.
-
Navigate to the "Protection" tab: In the Format Cells dialog box, navigate to the "Protection" tab.
-
Check the "Locked" box: This is the key step! Ensure the "Locked" checkbox is selected. This designates these cells as protected.
-
Repeat for other cells: If you have more cells to lock, repeat steps 1-4 for those cells as well.
-
Unlock cells to remain editable: Now, select the cells that you want to remain editable. Repeat steps 2-4, but this time, uncheck the "Locked" box for these cells.
-
(Optional) Password protection: For added security, you can add a password to your sheet protection. This will require a password to unlock the cells. However, remember this step is not necessary to achieve the primary goal of locking cells without protecting the whole sheet.
-
Save your workbook: Save your Excel workbook to preserve your settings.
Why This Method is Effective
This approach provides a flexible way to manage your spreadsheets. You gain the benefit of protected data in specific cells without the limitations imposed by full sheet protection. This allows other users (or yourself) to continue making edits and adjustments in other parts of the worksheet without restriction.
Benefits of Selective Cell Locking
- Increased flexibility: Allows other cells to remain editable.
- Improved collaboration: Ideal for shared workbooks.
- Data integrity: Protects crucial information from accidental alteration.
- Simplified workflow: Avoids the inconvenience of full sheet protection.
Troubleshooting Tips
- Cells still editable despite being locked? Ensure sheet protection is enabled with the "Protect Sheet" option under the "Review" tab.
- Forgetting to unlock cells: Remember to selectively unlock the cells you intend to remain editable before protecting the sheet.
- Password protection issues: If you set a password, make sure you remember it!
By following these steps, you can effectively lock individual cells in your Excel spreadsheets without needing to protect the entire sheet. This powerful technique enhances your Excel skills, promotes better data management, and streamlines your workflow. Mastering selective cell locking is a valuable asset for any Excel user!