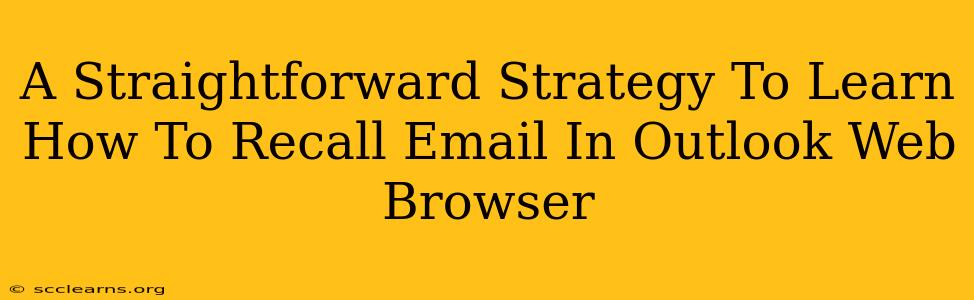Recalling an email in Outlook after you've hit send can feel like a race against time. Whether you spotted a typo, sent it to the wrong person, or simply regret your message, knowing how to quickly recall an email is a crucial skill for any Outlook user. This guide offers a straightforward strategy to master the art of email recall within the Outlook web browser.
Understanding Outlook's Recall Feature
Before diving into the steps, it's vital to understand Outlook's recall limitations. The recall feature isn't foolproof. Its success depends on several factors:
- Recipient's Email Provider: The recall only works if the recipient also uses an Outlook email account (either Outlook.com, Outlook on the web, or Exchange). If they use Gmail, Yahoo, or another provider, the recall might fail.
- Recipient's Reading Status: If the recipient has already opened and read the email, the recall is less likely to succeed. The best-case scenario is recalling the email before it's been viewed.
- Security Settings: Network or security configurations can sometimes interfere with the recall process.
While not a guarantee, a prompt recall attempt significantly increases your chances of success.
Step-by-Step Guide to Recalling an Email in Outlook Web Browser
Here's a clear, step-by-step guide to recall your email using the Outlook web app:
-
Locate the Sent Email: In your Outlook web browser, navigate to the "Sent Items" folder. Find the email you wish to recall.
-
Open the Email: Open the email you want to retract.
-
Initiate the Recall: Look for an option that typically says "Recall this message." The exact wording may vary slightly depending on your Outlook version, but it will be prominently displayed within the email's header or ribbon.
-
Choose Your Recall Method: Outlook usually provides two options:
- Delete unread copies: This option deletes the email from the recipient's inbox only if they haven't read it yet.
- Delete unread copies and replace with a new message: This allows you to send a replacement message explaining the error. This is highly recommended as it offers better control and provides context.
-
Confirm the Recall: Outlook will present a confirmation message before initiating the recall. Review the options and confirm your choice.
Tips for Success
- Act Fast: The sooner you attempt to recall the email, the higher your chances of success.
- Be Clear in Your Replacement Message: If choosing the replacement option, write a concise and apologetic message explaining the reason for the recall.
- Double-Check Recipients: Before hitting send, always double-check the recipient list. This preventative measure can save you a lot of hassle.
- Use a Proofreading Tool: Employing a grammar and spell-checking tool before sending any important emails is a proactive approach to minimize errors.
Beyond Recall: Preventing Future Email Recalls
While knowing how to recall an email is crucial, proactive measures prevent the need for recall in the first place:
- Compose Carefully: Take your time composing the email, proofread thoroughly, and ensure all recipients are correct before sending.
- Use the "Draft" Feature: Utilize the draft feature to save your email and review it later before sending.
- Schedule Sending: Some Outlook versions allow scheduling emails. This is particularly useful for time-sensitive messages, allowing you to review before sending at a designated time.
Mastering the art of recalling emails in Outlook's web browser isn't about avoiding mistakes—it's about having a reliable strategy to mitigate them when they happen. By following these steps and incorporating these preventative measures, you can confidently navigate the world of email communication.