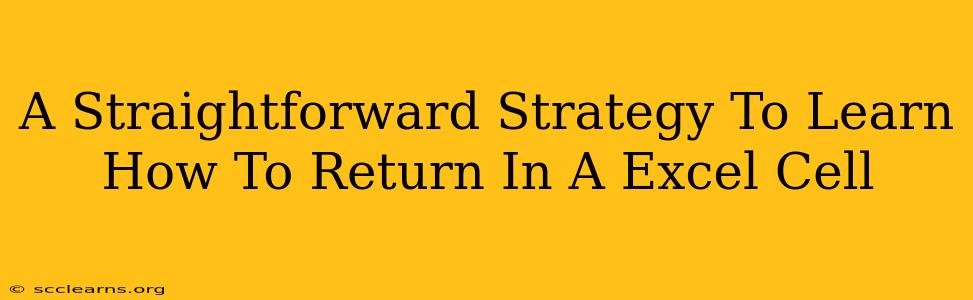Returning a value in an Excel cell is a fundamental skill for anyone working with spreadsheets. Whether you're a seasoned data analyst or just starting out, mastering this technique is crucial for efficient data manipulation and analysis. This guide provides a straightforward strategy to help you learn how to return values in Excel cells effectively.
Understanding the Basics of Cell References
Before diving into returning values, it's essential to grasp the concept of cell references. In Excel, each cell is identified by its column letter and row number (e.g., A1, B2, C3). These references are used to specify which cell's value you want to work with. Understanding this is the foundation for all further formulas and functions.
Absolute and Relative References: A Key Distinction
-
Relative References: These change when you copy a formula to another cell. For instance, if you have
=A1+B1in cell C1 and copy it to C2, it becomes=A2+B2. The references adjust relative to the new location. -
Absolute References: These remain constant even when copied. You create an absolute reference by adding a dollar sign (A$1`). This ensures that the reference always points to the specific cell, regardless of where the formula is copied.
Common Methods to Return Values in Excel Cells
There are several ways to return values in Excel cells, ranging from simple direct entry to using powerful formulas and functions. Let's explore some of the most common techniques:
1. Direct Entry: The Simplest Approach
The simplest way is to directly type the value you want into the cell. This works well for static data that doesn't require calculation or referencing other cells.
2. Using Formulas: Performing Calculations
Formulas allow you to perform calculations and return the result in a cell. These start with an equals sign (=) followed by the calculation.
Examples:
=A1+B1: Adds the values in cells A1 and B1.=A1*B1: Multiplies the values in cells A1 and B1.=A1/B1: Divides the value in cell A1 by the value in cell B1.=SUM(A1:A10): Sums the values in the range A1 to A10.
3. Employing Functions: Advanced Operations
Excel offers a vast library of built-in functions to perform various operations, providing more advanced capabilities than basic formulas.
Examples:
-
IF()function: Returns one value if a condition is met, and another value otherwise.=IF(A1>10,"Greater than 10","Less than or equal to 10") -
VLOOKUP()function: Searches for a specific value in a column and returns a corresponding value from another column in the same row. This is invaluable for data lookups. -
AVERAGE()function: Calculates the average of a range of numbers.
4. Using Cell References Within Formulas and Functions
As mentioned earlier, cell references are key to working with data efficiently. You can combine cell references with formulas and functions to perform calculations and retrieve data dynamically. For example, =SUM(A1:A10)/COUNT(A1:A10) calculates the average of the values in cells A1 to A10.
Mastering the Art of Returning Values: Tips and Tricks
-
Practice Regularly: The best way to master returning values is through consistent practice. Experiment with different formulas and functions, and try to solve various data-related problems.
-
Understand Error Messages: Excel often provides helpful error messages. Learn to interpret these messages to identify and correct mistakes in your formulas.
-
Utilize Excel's Help Feature: Excel's built-in help feature is a valuable resource that can provide detailed information on various functions and formulas.
-
Explore Online Resources: Numerous online tutorials and resources are available to help you learn more about Excel and its capabilities.
By following this straightforward strategy and dedicating time to practice, you'll quickly gain proficiency in returning values in Excel cells and unlock the full potential of this powerful spreadsheet software. Remember, mastering this skill is a cornerstone of effective data analysis and manipulation in Excel.