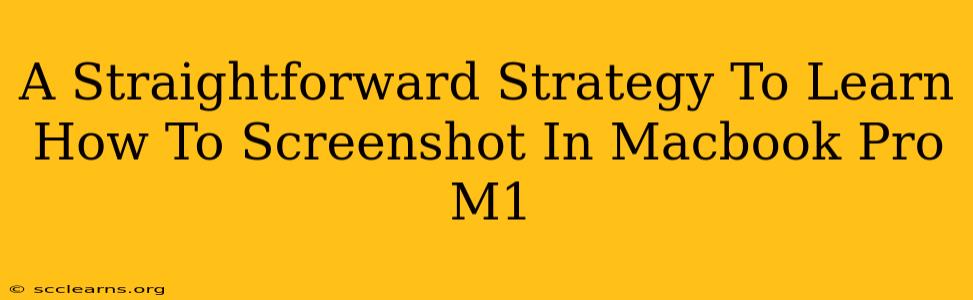The Macbook Pro M1 is a powerhouse of a machine, but even seasoned Apple users can sometimes find themselves scratching their heads over the simplest of tasks. One such task? Taking a screenshot. Luckily, mastering this is far simpler than you might think. This guide will provide you with a straightforward strategy to learn how to screenshot on your Macbook Pro M1, covering various options to suit your needs.
Mastering the Art of the Screenshot: Macbook Pro M1 Edition
Whether you need a quick snapshot of a webpage or a precise capture of a specific window, the Macbook Pro M1 offers several convenient methods for taking screenshots. Let's explore the most common and efficient techniques:
Method 1: The Classic Keyboard Shortcut
This is the quickest and most frequently used method. Simply press Shift + Command + 3. This will capture your entire screen and save the image as a PNG file to your desktop. It's that simple!
Pro Tip: For a less intrusive capture, try Shift + Command + 4. This activates your cursor, transforming it into a crosshair. Drag this crosshair to select the precise area of your screen you wish to capture. Release the mouse button, and your screenshot will be saved to your desktop.
Method 3: Grabbing Specific Windows
Need a screenshot of just one window? No problem! Use the keyboard shortcut Shift + Command + 4, then press the Spacebar. Your cursor will now turn into a camera icon. Click on the window you want to capture, and voila! Your screenshot is saved. This method is particularly useful when you only need a portion of the screen.
Method 4: Screenshotting with a QuickTime Player
For more advanced users, QuickTime Player offers the ability to record videos and take screenshots. This is especially helpful for capturing specific moments in a video or app.
- Open QuickTime Player.
- Go to File > New Movie Recording.
- Click the small arrow next to the record button.
- Select Screen Recording from the dropdown menu.
- Choose your recording area.
- Click the record button.
- To capture a screenshot, press Command + Shift + 3 while recording.
This will allow you to capture a still image within a video recording.
Finding Your Screenshots: Where are they Saved?
By default, all your screenshots will be saved to your Desktop. This makes it easy to locate and share them. However, you can always change your default save location in your system preferences if you desire.
Beyond the Basics: Enhancing Your Screenshots
Once you've mastered the basics, consider exploring these additional features:
- Editing Your Screenshots: Preview, a built-in macOS application, offers basic editing tools to crop, resize, and annotate your screenshots. For more advanced editing, consider using third-party applications.
- Sharing Your Screenshots: Easily share your screenshots via email, messaging apps, or social media directly from your desktop or using the share option in Preview.
Mastering screenshots on your Macbook Pro M1 is a crucial skill for both productivity and efficiency. With these methods, you’ll be capturing screens with confidence in no time! Now go forth and screenshot!