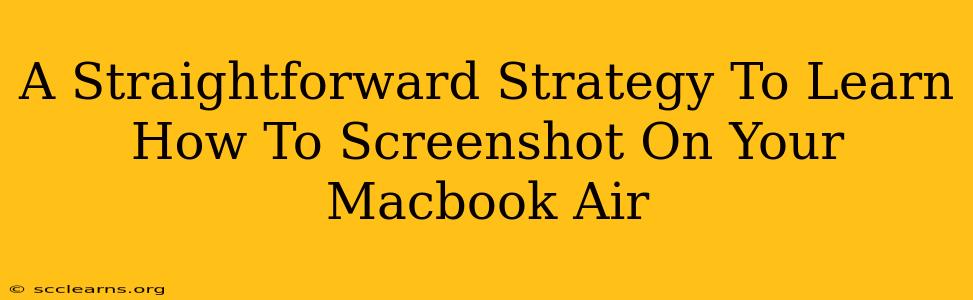Taking screenshots is a fundamental skill for anyone using a Macbook Air, whether you're a student, professional, or casual user. Knowing how to quickly capture images of your screen is invaluable for sharing information, documenting processes, or simply saving a great image. This guide provides a straightforward strategy to master Macbook Air screenshotting, covering various methods and scenarios.
Mastering the Basics: Screenshot Shortcuts
Macbook Airs, like other Macs, utilize keyboard shortcuts for effortless screenshot capturing. This makes the process incredibly efficient and avoids any complicated menu navigation. Here's a breakdown of the essential shortcuts:
Capturing Your Entire Screen:
- Command + Shift + 3: This is your go-to shortcut for grabbing a full-screen screenshot. Press these three keys simultaneously, and a screenshot image file (PNG format) will automatically be saved to your desktop. It's that simple!
Capturing a Specific Window:
- Command + Shift + 4 + Spacebar: This is a lifesaver when you only need a screenshot of a single, active window. After pressing Command + Shift + 4, hit the Spacebar. Your cursor will change to a camera icon. Click on the window you want to capture, and the screenshot will be saved to your desktop.
Capturing a Specific Area of Your Screen:
- Command + Shift + 4: This allows for capturing a custom selection of your screen. After pressing these keys, your cursor will transform into a crosshair. Click and drag your cursor to select the area you want to capture. The screenshot will then automatically save to your desktop.
Beyond the Basics: Screenshot Enhancements
While the basic shortcuts are sufficient for many tasks, understanding these extra features elevates your screenshot game:
Saving Screenshots to a Specific Location:
While the default location is your desktop, you can easily modify this. The screenshot will be saved to the clipboard instead of your desktop, allowing you to paste it into your desired application.
Copying to Clipboard Instead of Saving:
For quick sharing or pasting into documents, use the Control + Command + Shift + 3 (full screen) or Control + Command + Shift + 4 (selection) shortcuts. This copies the screenshot to your clipboard, ready for immediate pasting.
Using Screenshot Tools in Applications:
Many applications, such as Preview and other editing software, include built-in screenshot tools which provide advanced features such as annotations and editing capabilities. Familiarize yourself with these tools to expand your options.
Troubleshooting Common Screenshot Issues
Even with simple shortcuts, occasionally things might not go as planned. Here are a few common issues and their solutions:
- Screenshots not saving: Ensure you have enough free space on your hard drive.
- Screenshots not appearing on your desktop: Check your desktop settings and ensure that the files are not hidden. You can also search for them using Spotlight (Command + Space).
- Screenshots appear blurry or distorted: Ensure your display settings are properly configured, as low resolutions may result in blurry screenshots.
Conclusion: Mastering Your Macbook Air Screenshot Skills
By mastering these basic and advanced techniques, you will significantly improve your workflow and productivity. Experiment with the different methods, and soon you'll be capturing screenshots effortlessly on your Macbook Air. Remember to practice and try each method, solidifying your understanding and making screenshots an integral part of your daily computer usage.