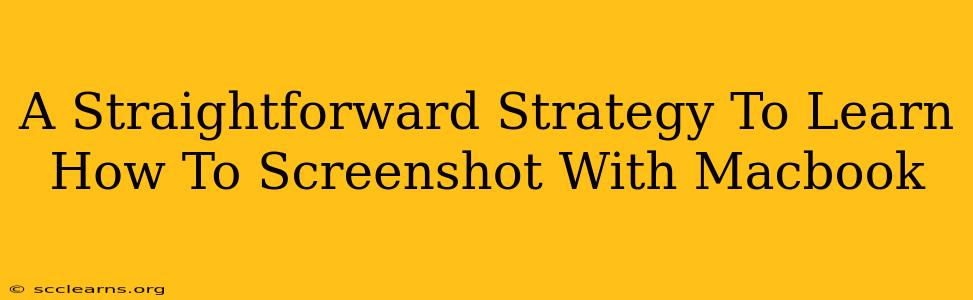Taking screenshots on your Macbook is a fundamental skill for anyone who uses a Mac. Whether you need to capture an error message, share a conversation, or save a beautiful image, knowing how to screenshot efficiently is crucial. This guide provides a straightforward strategy to master Macbook screenshot techniques.
Mastering the Basics: Screenshot Shortcuts
Macbooks offer a range of keyboard shortcuts for different screenshot needs. Understanding these shortcuts is the first step to efficient screenshotting.
Capturing Your Entire Screen:
The simplest method is to capture everything on your screen at once. Simply press Shift + Command + 3. A screenshot file will automatically be saved to your desktop.
Screenshotting a Specific Window:
Need to grab just one application window? Press Shift + Command + 4, then press the Spacebar. Your cursor will turn into a camera icon. Click on the window you want to capture.
Selecting a Specific Area:
For precise screenshots of specific regions on your screen, use Shift + Command + 4. Your cursor will transform into a crosshair. Click and drag to select the area you want to capture. This offers maximum control and precision.
Beyond the Basics: Advanced Screenshot Techniques
Once you’ve mastered the fundamental shortcuts, explore these advanced techniques to elevate your screenshot game:
Saving Screenshots to a Specific Location:
Instead of automatically saving to your desktop, you can specify a different folder. To do this, use the same shortcuts (Shift + Command + 3, Shift + Command + 4, or Shift + Command + 4 + Spacebar) but immediately after taking the screenshot, press the Control key. This will bring up a menu of options to change the save location.
Copying to Clipboard Instead of Saving:
Sometimes, you don't need to save the screenshot directly. To copy the screenshot to your clipboard instead, add the Control key to your chosen shortcut. For example, Control + Shift + Command + 3 will copy your entire screen to the clipboard, ready to be pasted into a document or email. This is perfect for quick sharing without cluttering your desktop.
Using Screenshot with Markup:
This is a powerful feature that lets you annotate your screenshots directly after capturing them. After taking a screenshot using any of the methods above, you'll see a thumbnail appear in the corner of your screen. Click on this thumbnail to open the screenshot in the built-in Markup tool. Here, you can add text, shapes, arrows, and more to highlight important details. This is ideal for providing clear feedback or explanations.
Troubleshooting Common Issues
Occasionally, you might encounter problems while taking screenshots. Here are a few common issues and their solutions:
- Screenshots not saving: Check your disk space. If your hard drive is full, you won't be able to save new files.
- Screenshots appear blurry: Ensure your screen resolution is set appropriately. A lower resolution might result in blurry screenshots.
- Keyboard shortcuts not working: Restart your Macbook. This often resolves minor software glitches.
Conclusion: Mastering the Art of the Macbook Screenshot
Learning to efficiently take screenshots on your Macbook significantly enhances your productivity and workflow. Mastering the basic shortcuts, exploring advanced techniques, and understanding how to troubleshoot common issues will transform your interaction with your Mac. With practice, you’ll be capturing and sharing your screen content effortlessly and efficiently. Remember to share this guide with others who might find it useful!