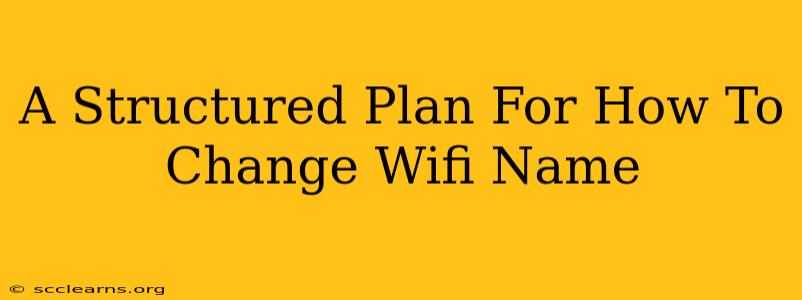Changing your Wi-Fi name (also known as the SSID – Service Set Identifier) is a surprisingly common task. Whether you're moving into a new home, want more privacy, or simply fancy a refresh, this structured plan will guide you through the process for different devices. We'll cover how to change your Wi-Fi name on various routers and operating systems, making the process straightforward and easy to follow.
Understanding Your Router and Accessing its Settings
Before diving into the specifics, it's crucial to understand your router. The exact steps for changing your Wi-Fi name will vary depending on the manufacturer (e.g., Netgear, TP-Link, Asus, Linksys) and the model of your router.
First things first:
- Locate your router: Usually found near your modem, often a small box with antennas.
- Find the router's IP address: This is essential to access its settings. You can usually find this by checking your computer's network settings. The method differs slightly depending on your operating system (Windows, macOS, etc.). Look for "network and sharing center" or similar options.
- Connect to your router via Ethernet: While you can do this wirelessly, a wired connection is generally more stable during configuration.
Accessing Your Router's Administration Panel
Once you've found your router's IP address, open your web browser and type the IP address into the address bar. You'll likely be prompted for a username and password. These are often found on a sticker on the router itself, or in your router's documentation. Common default usernames and passwords include "admin" and "password" or variations thereof, but check your router's documentation to be sure.
Troubleshooting Tip: If you can't access the router's admin panel, double-check the IP address, your network connection, and the username and password. Consider resetting the router to factory settings as a last resort (consult your router's manual before doing this as it will erase your current settings).
Changing Your Wi-Fi Name (SSID)
Once you're in your router's administration panel, the process of changing the SSID is generally similar across most routers, though the exact menu names may differ. Look for sections labeled:
- Wireless Settings
- Wi-Fi Settings
- WLAN Settings
- Wireless Setup
Within these sections, you should find options to change the SSID or Wireless Network Name. Simply enter your desired Wi-Fi name and click "Save" or "Apply." Remember to choose a name that's easy to remember but not too revealing. Avoid using personal information.
Security Settings: Don't Forget Your Wi-Fi Password!
While changing your Wi-Fi name, it's also a good opportunity to review and update your Wi-Fi password. Strong passwords significantly enhance your network security. Choose a password that is long, complex and uses a mix of uppercase and lowercase letters, numbers, and symbols.
Reconnecting Your Devices
After changing your Wi-Fi name and password, all your devices will need to reconnect. This involves forgetting the old network (often referred to as removing or deleting the network) and then searching for and connecting to the new network with the updated name and password.
Troubleshooting Common Issues
- Router not found: Ensure your computer is correctly connected to your network, double-check the IP address, and restart your router and modem.
- Incorrect password: Check the router's documentation for the default password or try resetting the router to factory settings.
- Devices not connecting: Make sure you have entered the correct new network name and password on your devices.
This structured plan offers a comprehensive guide to changing your Wi-Fi name. Remember to consult your router's specific manual for any detailed instructions or variations in the process. By following these steps, you can easily update your network and improve its security and usability.