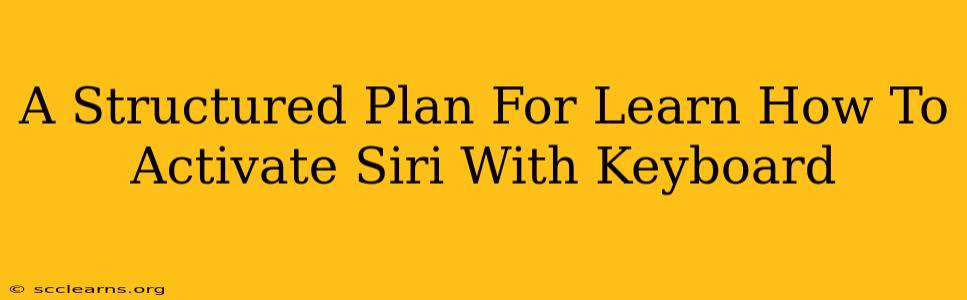Siri, Apple's intelligent virtual assistant, offers hands-free convenience. While voice activation is common, many users find keyboard activation equally useful, especially in situations where voice commands aren't ideal. This structured plan will guide you through activating Siri using your keyboard, ensuring you master this handy feature.
Understanding Siri Keyboard Activation
Before diving into the specifics, let's clarify what keyboard activation of Siri entails. It allows you to trigger Siri's functionalities directly through keyboard shortcuts, eliminating the need to speak your commands. This is particularly beneficial when:
- You're in a quiet environment: Avoiding disturbing others.
- You're in a public space: Maintaining discretion.
- You have speech impairments: Offering an accessible alternative.
Key Benefits of Keyboard Activation
- Enhanced Privacy: Keyboard activation keeps your commands private, unlike voice activation.
- Discreet Usage: Ideal for situations demanding quiet or confidentiality.
- Accessibility: Provides an alternative for users with speech difficulties.
- Efficiency: Can be faster than speaking, especially for short, specific commands.
Step-by-Step Guide: Activating Siri with Keyboard
The process is slightly different depending on your device (Mac or iOS). Let's explore both:
Activating Siri with Keyboard on macOS
-
Check System Preferences: Ensure Siri is enabled in your System Preferences. Navigate to "Siri" in System Preferences and make sure the "Enable Ask Siri" box is checked.
-
Keyboard Shortcut: The default keyboard shortcut for activating Siri on macOS is pressing and holding the Command key + Spacebar. This will bring up Siri's listening interface. You can then type your request directly.
-
Customizing Shortcuts: If you prefer a different keyboard shortcut, navigate to System Preferences > Keyboard > Shortcuts > Services. Locate "Siri" in the list and assign your preferred shortcut. Be mindful to avoid conflicts with other frequently used keyboard shortcuts.
Activating Siri with Keyboard on iOS (iPhone & iPad)
Unfortunately, direct keyboard activation of Siri isn't natively supported on iOS devices (iPhones and iPads). While you can use the keyboard to type commands after activating Siri via voice or the Home button (if available on your model), there's no keyboard-only shortcut to initiate the assistant. This is a significant limitation for users who prefer a keyboard-only interaction with Siri.
Troubleshooting and Tips
- Siri Not Responding: If Siri doesn't respond, ensure your device is connected to the internet and that Siri is enabled in your settings. Restarting your device can also resolve temporary glitches.
- Keyboard Shortcut Conflicts: If your custom keyboard shortcut clashes with another application, try a different combination.
- Voice Activation as a Backup: While keyboard activation is convenient for macOS, remember that voice activation is always available as an alternative for both macOS and iOS devices.
Conclusion: Mastering Keyboard-Activated Siri
Learning how to activate Siri with your keyboard significantly enhances the versatility of Apple's virtual assistant. Though iOS currently lacks direct keyboard activation, the straightforward process on macOS makes it a highly valuable tool for increasing efficiency and maintaining privacy. By following this structured plan, you can quickly master keyboard activation on macOS and understand the limitations on iOS devices.