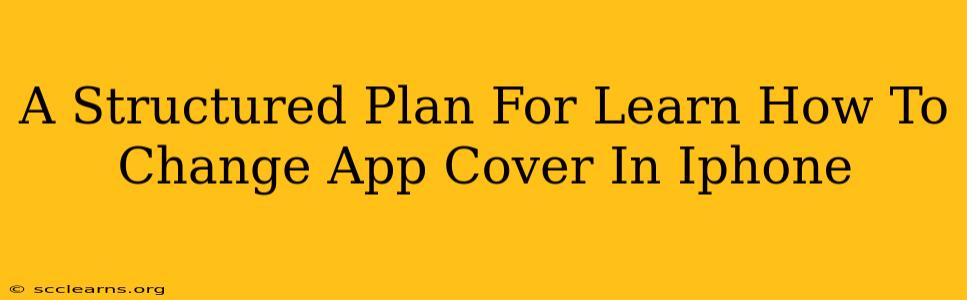Changing the app icon on your iPhone isn't a built-in feature like on Android. However, you can achieve a similar effect by using shortcuts and widgets. This guide provides a structured plan to learn how to customize your iPhone's home screen with different app covers.
Understanding the Limitations
Before we begin, it's crucial to understand that you can't directly change the app icon provided by the developer. Instead, we'll be creating shortcuts that act as stand-ins for your apps, allowing you to use custom images as their icons. This method lets you change the appearance of your app icons, giving your iPhone a personalized look.
Step-by-Step Guide: Creating Custom App Icons
This method requires creating a shortcut for each app you want to customize. Here's a detailed plan:
1. Preparing Your Custom Icons
- Find Images: Source images online (ensure you have the right to use them!) or create your own. The ideal size is 152x152 pixels for optimal clarity on the home screen.
- Save Images: Save your chosen images to your iPhone's Photos app.
2. Creating the Shortcut
- Open Shortcuts App: Locate and open the Shortcuts app on your iPhone.
- Create New Shortcut: Tap the "+" button to create a new shortcut.
- Add Action: Tap "Add Action" and search for "Open App".
- Select App: Choose the app you want to customize from the list.
- Rename Shortcut (Important!): This is where you give your shortcut a name that reflects the app, but also use the new icon's name as part of it. For example if your app is Instagram and the Icon is Pink Flower, you might name it "Instagram Pink Flower". This will help organize your home screen.
- Add to Home Screen: Tap the share icon (the upward-pointing arrow in a square), and then tap "Add to Home Screen."
- Customize Icon: You'll now be able to choose an image from your Photos app to use as the shortcut's icon. Select the custom image you prepared earlier.
- Customize Name (Optional): You can also rename the shortcut on the home screen for even more customization, keeping it consistent with the new image.
3. Repeat for Each App
Follow steps 1 & 2 for each app you want to customize. This process may take some time, depending on how many apps you want to modify.
Using Widgets for Further Customization
While shortcuts change the app icon, widgets offer another layer of personalization. Widgets display information directly on your home screen, and many apps offer customizable widgets. Explore the widgets available for your apps to enhance your home screen's aesthetic appeal even more.
Troubleshooting Tips
- Image Size: If your custom icon looks blurry, it's likely the image size isn't optimal. Use a 152x152 pixel image for the best results.
- Shortcut Issues: If a shortcut isn't working correctly, double-check that you selected the correct app in the "Open App" action.
- App Organization: To keep your home screen organized, consider creating folders to group apps with similar custom icons or functions.
Conclusion
By following this structured plan, you can effectively customize the look of your iPhone's home screen by using customized shortcuts acting as app covers. Remember to take your time and carefully follow each step to create a visually appealing and user-friendly home screen. While you cannot directly change the app icons themselves, this method provides a satisfying workaround for personalization!