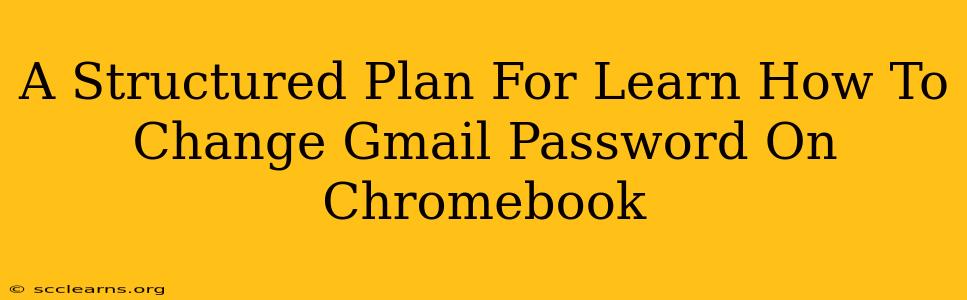Changing your Gmail password on your Chromebook is a crucial security step. This structured plan will guide you through the process, ensuring you do it correctly and securely. Whether you're concerned about a potential breach or simply want to refresh your password, following these steps will provide peace of mind.
Understanding the Importance of Regular Password Changes
Before we dive into the how-to, let's understand why changing your Gmail password is so important. Regular password changes significantly reduce the risk of unauthorized access to your email account, which often contains sensitive personal and financial information. Weak or compromised passwords can leave you vulnerable to phishing scams, identity theft, and malware.
Benefits of a Strong, Unique Password:
- Increased Security: A strong, unique password makes it exponentially harder for hackers to guess or crack your account.
- Data Protection: Safeguarding your email protects the personal data linked to your account.
- Preventing Phishing: Regular password changes make it more difficult for phishing attacks to succeed.
Step-by-Step Guide: Changing Your Gmail Password on Chromebook
This section provides a clear, step-by-step guide on how to change your Gmail password using your Chromebook. We'll cover the process in detail, ensuring even beginners can easily follow along.
Step 1: Accessing Your Google Account Settings
- Open your Chromebook: Power on your Chromebook and log in using your existing Gmail account.
- Open your browser: Launch your preferred web browser (Chrome is recommended).
- Navigate to your Google Account: In the browser's address bar, type
myaccount.google.comand press Enter. This will take you to your Google Account management page.
Step 2: Locating the Password Change Option
- Find the "Security" section: Once on the Google Account page, locate and click on the "Security" section. This section houses all the security settings for your Google account, including password management.
- Identify "Password": Within the "Security" section, you should find an option related to your password. It may be labeled simply "Password" or something similar. Click on it.
Step 3: Changing Your Gmail Password
- Entering your current password: You'll be prompted to enter your current Gmail password to verify your identity. Type it carefully and click "Next" or the equivalent button.
- Creating a new password: Next, you'll need to create a new password. Remember to choose a strong password that meets the criteria set by Google (usually including a mix of uppercase and lowercase letters, numbers, and symbols). Avoid using easily guessable information such as your birthday or pet's name.
- Confirming your new password: Re-enter your new password to confirm that you've typed it correctly.
- Saving changes: Once you've entered your new password twice and confirmed, click the "Save" or "Update" button. Your password will be changed.
Step 4: Verifying the Change
After changing your password, try logging out of your Gmail account and then logging back in using your new password to verify that the change was successful. If you encounter any problems, check your internet connection or try again later.
Tips for Creating Strong Passwords
- Length: Aim for at least 12 characters.
- Complexity: Use a mix of uppercase and lowercase letters, numbers, and symbols.
- Uniqueness: Don't reuse passwords across different accounts. Consider using a password manager to help generate and store unique passwords.
- Regular Updates: Change your password every few months to maintain optimal security.
Conclusion: Prioritizing Gmail Security on your Chromebook
By following this structured plan, you can confidently change your Gmail password on your Chromebook and enhance your online security. Remember that protecting your account is crucial, and regular password changes are a simple yet effective security measure. Staying proactive in your security practices is key to preventing unauthorized access and protecting your sensitive information.