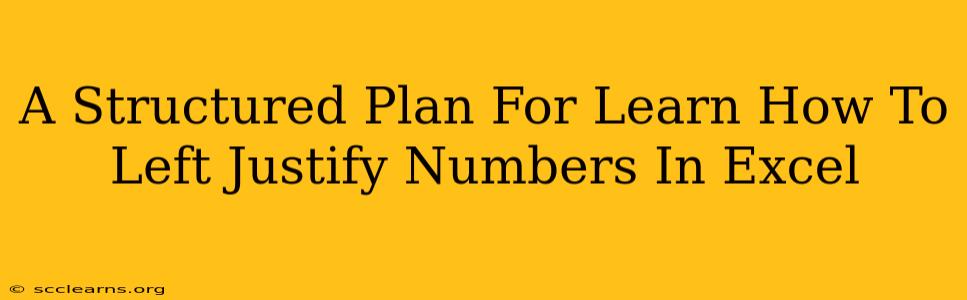Are you tired of numbers stubbornly clinging to the right side of your Excel cells? Do you dream of perfectly aligned columns, where text and numbers play nicely together? Then you've come to the right place! This structured plan will guide you through the simple yet powerful techniques to left-justify numbers in Excel, transforming your spreadsheets from chaotic to coherent.
Understanding Cell Alignment in Excel
Before diving into the how-to, let's understand the why. Excel, by default, right-justifies numbers to visually distinguish them from text, which is left-justified. However, this default can be problematic for readability, especially when you're working with tables or reports that need a clean, consistent look. Left-justifying numbers allows for better visual organization and improves the overall aesthetic appeal of your spreadsheets.
Why Left-Justify Numbers?
- Improved Readability: Especially in columns with both text and numbers, left justification enhances readability and reduces eye strain.
- Better Data Presentation: Left-justified numbers contribute to a cleaner, more professional presentation of your data.
- Enhanced Alignment: Achieve a uniform look in your spreadsheets by aligning all data elements consistently.
- Simplified Analysis: Consistent alignment makes it easier to scan and analyze your data quickly.
Method 1: Using the Alignment Group
This is the most straightforward approach. Let's walk through the steps:
- Select your data: Highlight the cells containing the numbers you want to left-justify.
- Access the Alignment group: On the "Home" tab, locate the "Alignment" group.
- Click the Alignment icon: Look for the icon that depicts text aligned to the left. It might look like a paragraph symbol with an arrow pointing left. Click it.
That's it! Your numbers should now be neatly aligned to the left.
Method 2: Using the Format Cells Dialog Box
This method offers more granular control over your cell formatting.
- Select your data: As before, highlight the cells with the numbers you want to adjust.
- Open the Format Cells dialog box: Right-click on the selected cells and choose "Format Cells..." from the context menu. Alternatively, you can press
Ctrl + 1. - Navigate to the Alignment tab: In the Format Cells dialog box, click the "Alignment" tab.
- Choose "Left" under Horizontal: In the "Horizontal" section, select "Left" from the dropdown menu.
- Click "OK": Your numbers will now be left-justified.
Advanced Alignment Options
The Format Cells dialog box also allows for more advanced alignment controls like:
- Indentation: Control the horizontal spacing from the left edge of the cell.
- Vertical alignment: Align text within the cell vertically (top, center, bottom).
- Text wrapping: Wrap long text strings within the cell.
Troubleshooting: Numbers Still Right-Justified?
If your numbers remain stubbornly right-justified after trying these steps, here are some potential causes:
- Cell Formatting: Check if the cells are formatted as text. If so, change the format to "General" or "Number".
- Custom Number Formats: Custom number formats can override default alignment settings. Review your custom formats and ensure they don't enforce right-justification.
- Data Validation: Data validation rules might be interfering. Check if any validation rules restrict cell formatting.
Conclusion: Mastering Left Justification in Excel
By following these simple steps, you can easily left-justify numbers in Excel, resulting in cleaner, more professional-looking spreadsheets. Mastering this technique is essential for anyone working extensively with Excel, regardless of skill level. Remember to experiment with the different methods and alignment options to find the perfect solution for your needs. With practice, you’ll become proficient in creating perfectly aligned and highly readable spreadsheets!