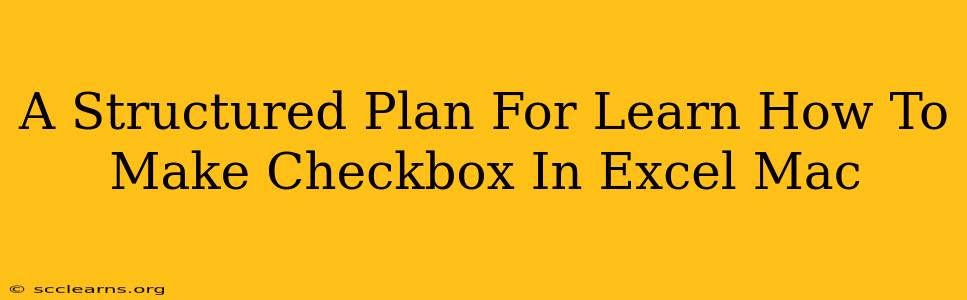Creating checkboxes in Excel for Mac can significantly enhance your spreadsheets, making data entry and organization much more efficient. This structured plan will guide you through the process step-by-step, ensuring you master this useful feature.
Understanding the Power of Checkboxes in Excel
Before diving into the specifics, let's understand why checkboxes are so valuable. They allow for quick and easy Boolean (true/false) data input, eliminating the need for typing "Yes" or "1" and improving data clarity. This is particularly useful for:
- Surveys and Questionnaires: Easily collect responses with simple check or uncheck options.
- To-Do Lists: Track task completion visually and efficiently.
- Inventory Management: Indicate stock availability or item selection.
- Project Management: Monitor task progress and milestones.
Step-by-Step Guide: Creating Checkboxes in Excel for Mac
Here’s a detailed, structured approach to adding checkboxes to your Excel spreadsheet on a Mac:
Step 1: Accessing the Developer Tab
The crucial first step is ensuring the "Developer" tab is visible in your Excel ribbon. If you don't see it:
- Open Excel for Mac.
- Go to Excel > Preferences.
- Select Ribbon & Toolbar.
- Check the box next to Developer.
- Click OK.
The "Developer" tab should now appear at the top of your Excel window.
Step 2: Inserting the Checkbox
Now, let's add the checkbox:
- Navigate to the Developer tab.
- In the Controls group, click the Insert button.
- Select the Form Controls option.
- Choose the Checkbox icon (it looks like a simple square box).
- Click on the cell where you want the checkbox to appear. The checkbox will be inserted.
Step 3: Linking the Checkbox to a Cell
The checkbox itself doesn't directly store data. You need to link it to a cell to record whether it's checked or unchecked.
- Right-click on the inserted checkbox.
- Select Format Control.
- In the Control tab, locate the Cell link field.
- Click in the cell link field and then select the cell in your spreadsheet where you want the checkbox's status to be recorded (e.g., A1).
- Click OK.
Now, whenever you check or uncheck the box, the linked cell will display "TRUE" or "FALSE" respectively.
Step 4: Customize your Checkbox (Optional)
For a more polished look, you can customize your checkbox:
- Change the label: Right-click the checkbox, select "Format Control," and edit the label in the "Control" tab.
- Adjust the size and position: Simply drag the corners or edges of the checkbox to resize and reposition it.
Advanced Techniques and Troubleshooting
- Multiple Checkboxes: Repeat steps 2 and 3 to add as many checkboxes as needed. Link each to a different cell.
- VBA (Visual Basic for Applications): For advanced automation and customization, explore VBA scripting for checkboxes. This is a more complex area requiring programming knowledge.
- Checkbox not working?: Double-check the cell link. Make sure the cell is correctly selected and that the checkbox is properly inserted.
This structured plan provides a comprehensive guide to creating and using checkboxes in Excel for Mac. By following these steps, you can significantly improve the functionality and efficiency of your spreadsheets. Remember to practice and experiment to fully grasp the capabilities of this valuable feature.