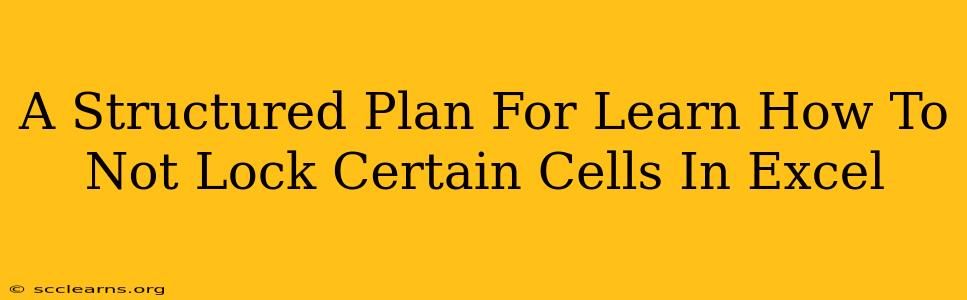Protecting your Excel spreadsheets is crucial, but sometimes you need specific cells to remain editable even when the sheet is protected. This comprehensive guide provides a structured plan to master unlocking specific cells in Excel, ensuring your data remains secure while maintaining necessary flexibility.
Understanding Cell Locking in Excel
Before diving into unlocking cells, let's understand how cell locking works. When you protect a worksheet, locked cells are, by default, protected against changes. Unlocked cells, on the other hand, remain editable even with worksheet protection enabled. This is the key to selective editing.
The Importance of Selective Cell Unlocking
Why is selectively unlocking cells important? Consider these scenarios:
- Data Entry Forms: You might create an Excel sheet that acts as a data entry form. You'll want to protect the formulas and calculations, but leave specific cells open for users to input data.
- Auditing & Review: Locking most cells while leaving specific cells for comments or audit trails ensures data integrity while facilitating collaboration.
- User-Specific Permissions: Allowing specific users to edit particular data points while protecting others enhances data security and control.
Step-by-Step Guide: Unlocking Specific Cells
Follow these steps to master unlocking cells in your Excel spreadsheets:
Step 1: Identify Cells to Unlock
Carefully pinpoint the cells you want to remain editable. Consider the function and purpose of each cell. Make a note or highlight them if necessary.
Step 2: Unlock the Selected Cells
- Select the cells: Click and drag to select all the cells you wish to keep unlocked.
- Unlock the cells: Right-click on any selected cell and choose "Format Cells..."
- Navigate to the "Protection" tab: In the Format Cells dialog box, click on the "Protection" tab.
- Uncheck "Locked": Deselect the "Locked" checkbox.
- Click "OK": This removes the locked status from the selected cells.
Step 3: Protect the Worksheet
- Go to the "Review" tab: Locate the "Review" tab in the Excel ribbon.
- Select "Protect Sheet": Click on the "Protect Sheet" button within the "Protect" group.
- Customize Protection Settings (Optional): The "Protect Sheet" dialog box allows you to further customize the protection. You can choose what actions users can still perform (such as inserting rows, columns, etc.). This provides granular control over the sheet's accessibility.
- Set a Password (Optional): For enhanced security, you can set a password to protect your sheet. Remember this password!
- Click "OK": This completes the worksheet protection process.
Troubleshooting Common Issues
- Cells remain locked even after unlocking: Double-check that you've followed all the steps correctly. Ensure the "Locked" checkbox is unchecked in the "Protection" tab of the Format Cells dialog box. Also, verify that the worksheet is protected.
- Forgot password: If you forget your password, unfortunately, there's no simple way to recover it. Consider using a password manager to store your passwords securely in the future.
- Unexpected behavior after unlocking: Review your formulas and any VBA code that might be interfering with the cells' intended behavior.
Advanced Techniques
- VBA Macro for Unlocking Cells: For complex scenarios or automating the process, you can use VBA (Visual Basic for Applications) to write a macro that unlocks specific cells programmatically. This is highly beneficial for large or frequently updated spreadsheets.
- Conditional Formatting and Cell Unlocking: Combining conditional formatting with cell unlocking can create dynamic spreadsheets where cells unlock based on specific criteria.
By following this structured plan, you can effectively learn how to unlock specific cells in Excel, providing a balance between data security and user accessibility. Remember to practice regularly to become proficient in managing cell protection and unlock settings. This will improve your efficiency and create robust Excel spreadsheets for diverse applications.