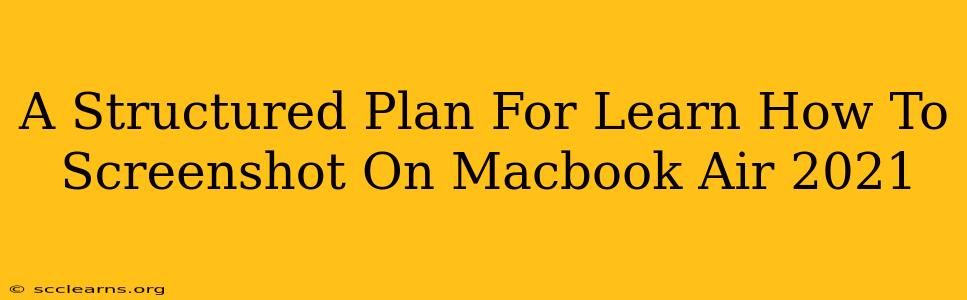Taking screenshots is a fundamental skill for any Macbook Air 2021 user. Whether you need to capture an error message, share a conversation, or save a beautiful image, knowing how to screenshot efficiently is essential. This structured plan will guide you through various screenshot methods on your Macbook Air 2021, ensuring you master this crucial technique.
Understanding Macbook Air 2021 Screenshot Options
Your Macbook Air 2021 offers several ways to capture screenshots, each suited for different needs. Let's break them down:
1. Taking a Screenshot of Your Entire Screen
This is the most straightforward method. To capture everything displayed on your screen:
- Press and hold the Shift, Command (⌘), and 3 keys simultaneously.
This will save a full-screen screenshot to your desktop as a PNG file. You'll hear a camera shutter sound to confirm the screenshot was taken.
2. Capturing a Specific Window or Part of Your Screen
Sometimes you don't need the entire screen. For capturing a single application window:
- Press and hold the Shift, Command (⌘), and 4 keys simultaneously.
- Your cursor will change to a crosshair.
- Click and drag your cursor to select the area you want to capture. Release the mouse button to save the screenshot to your desktop.
This method also saves the screenshot as a PNG file.
3. Using the Screenshot Menu
MacOS provides a convenient menu for advanced screenshot options:
- Open the "Go" menu in the Finder.
- Select "Utilities"
- Locate and launch "Screenshot"
- This program gives you options for screen capture, timing, and saving locations.
4. Saving Screenshots to a Specific Location
By default, screenshots are saved to your desktop. To change this, you can use the "Screenshot" utility (as described above) or alter your screen capture settings within System Preferences > Keyboard > Shortcuts > Screenshots. From here, you can customize keyboard shortcuts and destination folders for all your screenshots.
Troubleshooting Common Screenshot Issues
-
No Screenshot Sound: If you don't hear the camera shutter sound, the screenshot likely wasn't captured correctly. Try the process again, ensuring you press all the necessary keys simultaneously.
-
Screenshot Not Saving: Check your desktop. Sometimes screenshots might get accidentally deleted or moved. Also, ensure you have sufficient disk space.
-
Incorrect Screenshot Area: Make sure you select the area precisely while using the crosshair method.
Beyond the Basics: Advanced Screenshot Techniques
Mastering basic screenshots is just the beginning. Explore these advanced techniques:
-
Using "Command + Shift + 4 + Spacebar": This shortcut captures a screenshot of a specific window, making it ideal for capturing app interfaces.
-
Screen Recording: While not strictly a screenshot, screen recording is invaluable for tutorials and demonstrations. You can access this feature through QuickTime Player or the Screenshot Utility.
-
Annotating Screenshots: Enhance your screenshots by adding text, arrows, or shapes using tools like Preview (built into macOS) or other image editing software.
Conclusion: Mastering Macbook Air 2021 Screenshots
By following this structured plan and practicing the different techniques, you'll become proficient in taking screenshots on your Macbook Air 2021. Remember, practice makes perfect. Experiment with the different methods until you find the ones that best suit your workflow. With a little effort, this seemingly simple task will become second nature, enhancing your productivity and making it easier to share information visually.